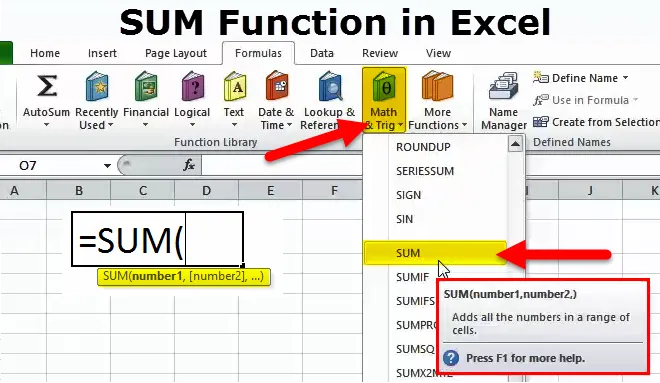
SUM i Excel (indholdsfortegnelse)
- SUM-funktion i Excel
- SUM-formel i Excel
- Sådan bruges SUM i Excel?
SUM-funktion i Excel
- Det er en type regnearkfunktion, Sum-funktion er en indbygget funktion, der er kategoriseret som en Matematik / Trig-funktion
- Det er den mest anvendte & populære funktion i Excel
- SUM-funktionen tilføjer alle numre i et givet celleområde og returnerer resultatet
- SUM-funktion giver dig mulighed for at tilføje en række celler, her skal vi blot specificere den første og sidste celle i en række celler, der skal tilføjes (forklaret i EG 1)
- Med en sumfunktion kan du tilføje mere end en række eller kolonner eller en række celler ad gangen
Definition
- Microsoft Excel definerer SUM-funktionen som en formel, der "Tilføjer alle numre i en række celler eller et givet leveret sæt numre
- SUM-funktionen opsummerer celler i en kolonne eller række, der leveres som flere argumenter.
SUM-formel i Excel
Formlen for funktionen SUM er som følger:

HVOR 'num1', 'num2' og 'num_n' angiver numeriske værdier eller tal, som du ønsker at tilføje
Det kan acceptere op til 255 numre eller individuelle argumenter i en enkelt formel
Hvordan bruges SUM-funktionen i Excel?
Denne SUM er meget enkel, nem at bruge. Lad os nu se, hvordan du bruger SUM-funktionen ved hjælp af nogle eksempler.
Du kan downloade denne SUM-funktion Excel-skabelon her - SUM-funktion Excel-skabelonEksempel 1
Her finder du brug af SUM-funktion ud af det samlede salg i fire kvartaler, dvs. årligt samlet salg
Gå til excelarket til "Math & Trig" -muligheden under formlerafsnittet i menulinjen, en rullemenu åbnes, i det valgte SUM, udfyld argumentet for et output.
Kolonne C indeholder kvartalsvise salgsværdier, her skal vi blot specificere den første og den sidste celle i en række celler, der skal tilføjes.
Her tilføjer sumfunktionen alle cellerne fra C6 til C9
I C10-celle bruges SUM-formel, dvs. = SUM (C6: C9). Vi er nødt til at vælge et interval fra C6 til C9 for at få et samlet salgsdata.
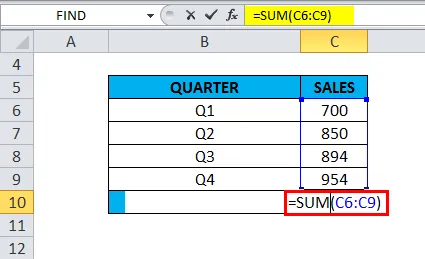
Det returnerer den samlede kvartalsvise salgsværdi som 3398
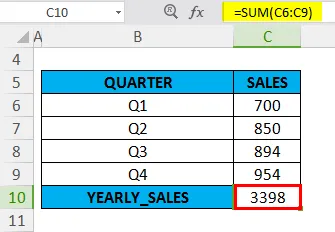
Eksempel 2
I dette eksempel indeholder et Excel-ark med cellehenvisningerne 'B15' og 'B16' værdien '3'
SUM-formlen anvendes i cellen "C15" dvs. = SUM (B15, B16). Her skal vi vælge de celler, der indeholder de værdier, vi vil tilføje sammen. I argumentet skal cellehenvisninger 'B15' og 'B16' tilføjes og adskilles med et komma

Funktionen SUM returnerer værdien 6
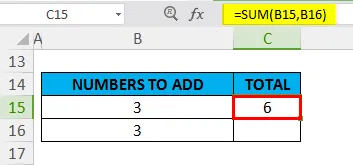
Eksempel 3
I dette eksempel indeholder et Excel-ark med cellehenvisningerne 'B21', 'B22' og 'B23' decimalværdierne
SUM-formlen anvendes i cellen "C21" dvs. = SUM (B21, B22, B23). Her skal vi vælge de celler, der indeholder de decimalværdier, vi vil tilføje sammen. I argumentet skal cellehenvisninger 'B21', 'B22' og 'B23' tilføjes og adskilles med et komma

Funktionen SUM returnerer værdien 17.2
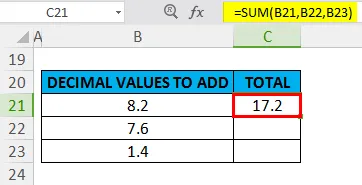
Eksempel # 4 - Fraktionsværdier
I dette eksempel vil jeg anvende sumfunktionen for fraktionsværdier “6/2” & “4/2”
SUM-formlen anvendes i cellen “F6” dvs. = SUM (6 / 2, 4 / 2)
I argumentet skal fraktionsværdier “6/2” og “4/2” tilføje & adskilles med et komma
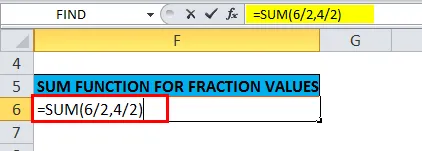
Funktionen SUM returnerer værdien 5
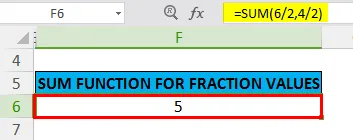
Eksempel # 5- Mere end et område af celler
I de tidligere eksempler på SUM-funktionen har vi kun tilføjet op til et område ad gangen
I det nedenstående eksempel tilføjer flere eller flere celleområder på én gang. Alle celler i alle områder sættes sammen for at give en total sum
I excelarket findes virksomheds kvartalsvise salgsdata i hver kolonne. Der er fire kvartals salgsdata
Her er vi nødt til at finde ud af det samlede salg fra salgsdata fra fire kvartaler. vi skal blot specificere den første og sidste celle i en række celler, der skal tilføjes for hvert kvartal eller kolonner
I SUM-formlen skal vi specificere fire separate intervaller i argumentet og adskilles med komma, dvs.
= SUM (F11: F15, G11: G15, H11: H15, I11: I15)
Hvor F11: F15-serien repræsenterer salgsdata i første kvartal
G11: G15-serien repræsenterer salgsdata for andet kvartal
H11: H15-serien repræsenterer salgsdata for tredje kvartal
I11: I15-området repræsenterer salgsdata for fjerde kvartal
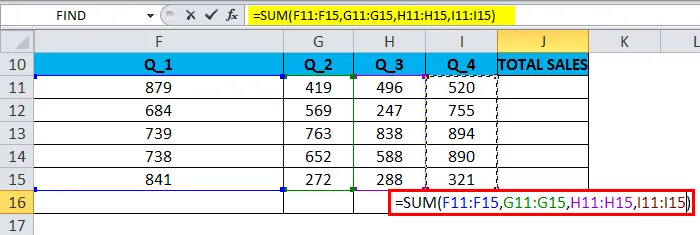
Funktionen SUM returnerer værdien eller det samlede salgsdata, dvs. 12393
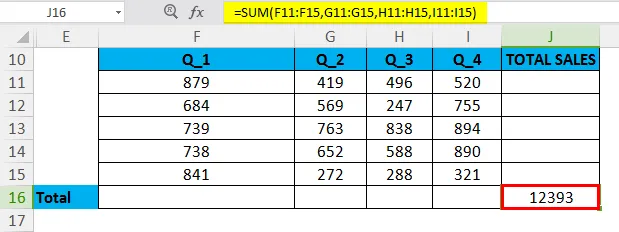
Eksempel # 6-AUTOSUM-option i Excel
Tal i en række celler kan hurtigt tilføjes ved hjælp af AUTOSUM-option i Excel
Tastaturgenvej til AUTOSUM: Alt + =
I en række celle indeholder den salgsdata mellem celle F20 til F24, jeg er nødt til at anvende autosumfunktion for dette interval

I en celle "F25" skal du klikke på "Alt + =" Excel SUM-formel vises i den aktive celle sammen med cellehenvisning. Derefter skal vi trykke på Enter-tasten for at afslutte SUM-funktionen
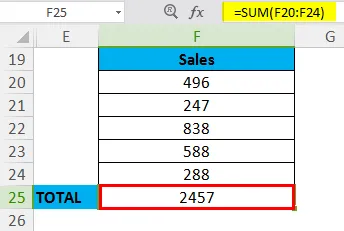
Ting at huske
- Sumfunktion kan også tilføje fraktioner og decimaltal
- I SUM-formlen dvs. = SUM (num1, num2, … num_n) og i stedet for 'num', hvis den indeholder eller du har indtastet et ikke-numerisk indhold, returnerer Sum-funktionen et #Name? fejl, hvorimod eller i tilfælde af, at der anvendes SUM-formel for et interval, ignorerer Sum-funktionen denne værdi
- Hvis en eller flere af cellerne er tomme eller tomme i en række celler, eller den indeholder tekst snarere end et tal, ignorerer Excel disse værdier, når resultatet beregnes.
- I SUM-funktionen kan matematiske operatører som (+, -, / og *) også bruges
- Antag, at hvis der i en række celler er værdier, der ikke kan tolkes som tal, (f.eks. Tekstrepræsentationer af tal & datoer, logiske værdier) ignoreres af SUM-funktionen.
Anbefalede artikler
Dette har været en guide til SUM-funktion. Her diskuterer vi SUM-formlen, og hvordan man bruger SUM sammen med praktiske eksempler og downloadbare excel-skabeloner. Du kan også gennemgå vores andre foreslåede artikler -
- Excel PMT-funktion
- KOLOM Funktion i Excel
- FV-funktion i Excel - Ms Excel
- Top 25 nyttige avancerede Excel-formler og -funktioner