Hver måned, når de seneste udgaver af magasiner gipsbilleder af modeller, filmstjerner, atleter, politikere og andre berømte folk på tværs af deres covers, ser vi denne virkning, hvor toppen af personens hoved ser ud til at overlappe navnet på magasinet.
Denne populære "overlappende" effekt har eksisteret i årevis, og i denne Photoshop-tutorial vil vi se, hvordan den enkle anvendelse af lag gør det muligt at genskabe effekten utroligt let! Jeg bruger Photoshop CS5 her, men enhver version af Photoshop fungerer.
Her er det foto, jeg vil bruge til denne tutorial:

Det originale billede.
Og sådan ser det ud efter at have tilføjet en tekst bag ballspilleren:

Det endelige resultat.
Sådan overlapper du tekst med et billede
Trin 1: Tilføj din tekst
Vælg værktøjet Vandret type fra værktøjspanelet, eller tryk på bogstavet T på dit tastatur for hurtigt at vælge det med genvejen:
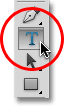
Vælg værktøjet Horisontal type.
Vælg Type-værktøjet, vælg din skrifttype, stil, størrelse og farve fra indstillingslinjen øverst på skærmen, og klik derefter inde i dokumentvinduet og tilføj din tekst. Jeg vil skrive ordet "Baseball". Jeg har tilføjet et par lagstilarter bare for at give min tekst lidt mere et design, men selvfølgelig er udseendet på din tekst helt op til dig:
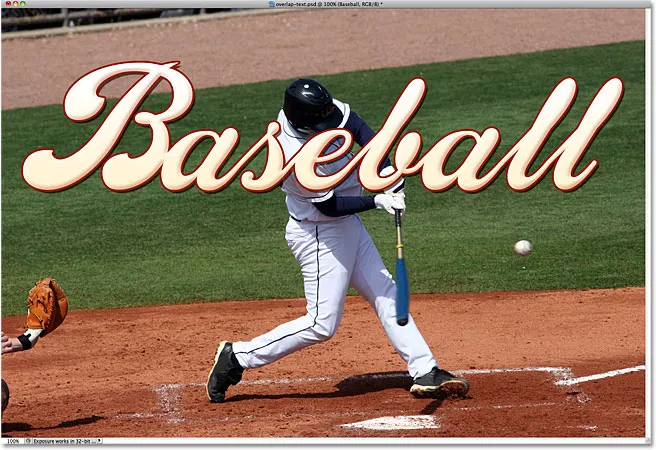
Føj din tekst til billedet.
Bemærk, hvordan teksten i øjeblikket blokerer billedet fra visningen, og det er fordi, hvis vi ser i panelet Lag, ser vi tekstlaget sidde over billedet i baggrundslaget. Et lag over et andet lag i panelet Lag vises foran laget i dokumentvinduet:
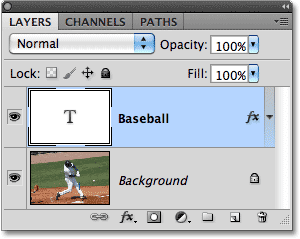
Teksten vises foran billedet, fordi tekstlaget vises over baggrundslaget.
Trin 2: Vælg Baggrundslaget
Klik på baggrundslaget i panelet Lag for at vælge det. Det vises fremhævet med blåt og fortæller os, at det nu er det aktive lag:
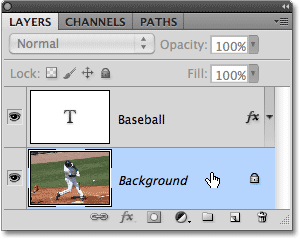
Klik på baggrundslaget for at vælge det.
Trin 3: Vælg det område, der vil overlappe teksten
For denne effekt ønsker jeg, at baseballspilleren skal vises foran ordet "Baseball", hvilket betyder, at jeg bliver nødt til at vælge ham. Da teksten vil gøre det vanskeligt at vælge det område, vi har brug for, skal vi slukke det midlertidigt ved at klikke på lagets synlighedsikon (øjeæblet) til venstre på tekstlaget i panelet Lag. Teksten forsvinder, hvor kun det originale billede efterlades i dokumentvinduet:
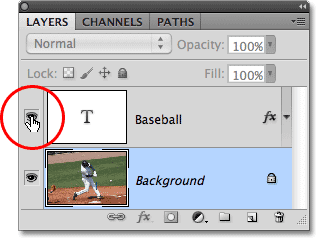
Skjul teksten midlertidigt ved at klikke på øjeæblet i panelet Lag.
Som jeg nævnte, vil jeg have, at baseballspilleren skal vises foran teksten, men da teksten kun blokerede den øverste halvdel af ham fra syne, er der ingen grund til at vælge ham alle. Vi behøver kun at vælge det område, der faktisk overlapper teksten. Brug det valgte valgværktøj ( Lasso-værktøj, magnetisk Lasso-værktøj, Pen-værktøj osv.) Til at tegne et markeringsskema omkring det område, du har brug for. Her har jeg valgt området fra toppen af hans hjelm ned til hans talje. Jeg kan ignorere resten af ham, da den falder under, hvor teksten vises:

Vælg det område, der vil overlappe teksten.
Trin 4: Kopier det valgte område til et nyt lag
Gå til menuen Lag øverst på skærmen, vælg Ny, og vælg derefter Lag via kopi . Eller tryk på Ctrl + J (Win) / Command + J (Mac) på dit tastatur for genvejen:
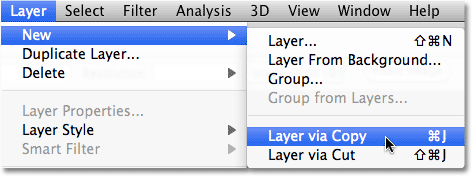
Gå til Lag> Ny> Lag via kopi.
Der ser ikke ud til, at der er sket noget i dokumentvinduet, men hvis vi ser igen i panelet Lag, ser vi, at det valgte område er blevet kopieret til et nyt lag ("Lag 1") mellem tekstlaget og baggrundslaget. Vi kan se det område, der er kopieret ved at se i det nye lags preview-miniaturebillede til venstre for lagnavnet:
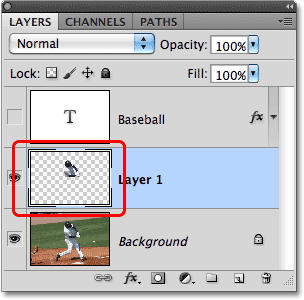
Det valgte område er blevet kopieret til et nyt lag over baggrundslaget.
For at få et bedre overblik over nøjagtigt, hvad der er blevet kopieret til det nye lag, skal du holde din Alt (Win) / Option (Mac) -tast nede og klikke på lagets synlighedsikon for lag 1. Dette skjuler midlertidigt alle lag undtagen lag 1 i dokumentvindue, der viser hvad der er på laget. I mit tilfælde vises kun den øverste halvdel af baseballspilleren. Tavlemønsteret, der omgiver ham, er Photoshop's måde at repræsentere gennemsigtighed, hvilket betyder, at der ikke er noget andet på laget. Når du er færdig, skal du holde Alt (Win) / Option (Mac) nede og klikke endnu en gang på lagets synlighedsikon for lag 1 for at vende tilbage til den normale visning:
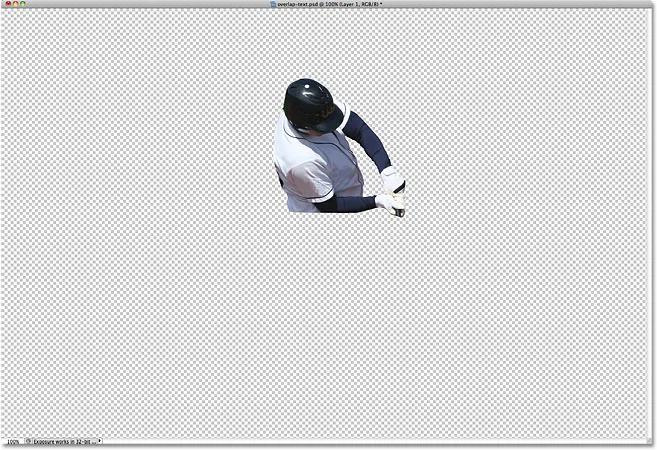
Hold Alt (Win) / Option (Mac) nede, og klik på øjeæblet for lag 1 for kun at vise indholdet af det specifikke lag.
Trin 5: Tænd for tekstlaget igen
Klik på tekstlagets synlighedsikon i panelet Lag, der tænder teksten igen i dokumentvinduet. For øjeblikket vises det stadig foran billedet, men vi fikser det næste:
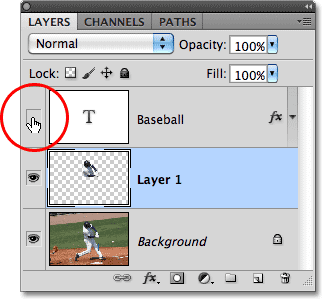
Tænd for tekstlaget igen.
Trin 6: Træk lag 1 over tekstlaget
Da et lag over et andet lag i panelet Lag vises foran laget i dokumentvinduet, er alt hvad vi skal gøre nu at flytte lag 1 over tekstlaget. Klik på Lag 1 i panelet Lag, og træk det op over tekstlaget, og slip din museknap for at slippe det på plads. Tekstlaget skal nu vises klemt mellem lag 1 og baggrundslaget:
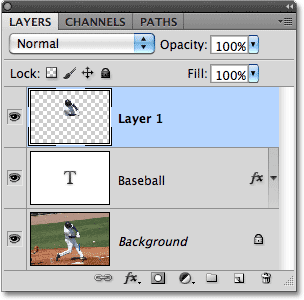
Klik på Lag 1, og træk det over tekstlaget i panelet Lag.
Da den øverste halvdel af baseballspilleren nu er flyttet over tekstlaget, vises han foran teksten i dokumentvinduet:

Baseballspilleren vises nu foran teksten.