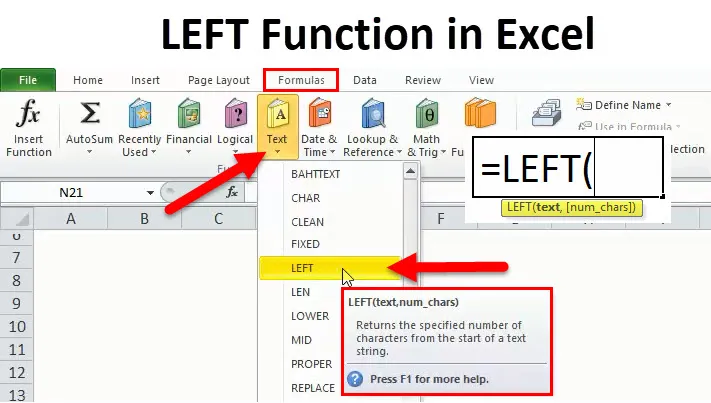
Excel LEFT-funktion (indholdsfortegnelse)
- VENSTRE funktion i Excel
- VENSTRE formel i Excel
- Hvordan bruges VENSTRE funktion i Excel?
VENSTRE funktion i Excel
Der er mange funktioner, der er kategoriseret under kategorien TEKST i fanen Formel i Microsoft Excel. VENSTRE er også en af de funktioner, der er under head TEXT. Det bruges vidt, hvor vi er nødt til at udtrække et par bogstaver eller ord som et resultat af output.
Som vi kan se på ovenstående skærmbillede, at VENSTRE funktion er placeret der. Efter at have placeret markøren, definerer den, da den returnerer det specificerede antal tegn fra starten af en tekststreng . Denne funktion hjælper os med at udtrække substrængen fra en streng, der starter fra det allerførste tegn.
Denne funktion kan også bruges ved hjælp af VBA, som kan indtastes via Microsoft Visual Basic Editor. En VENSTRE funktion kan også bruges ved at kombinere den med Excel-funktioner som SUM, COUNT, DATE, VALUE osv.
VENSTRE formel i Excel
Nedenfor er VENSTRE formel i Excel:

VENSTRE-funktionen bruger følgende argumenter:
- TEKST: (obligatorisk / obligatorisk argument)
Det er den originale tekststreng eller -tegn, som vi er nødt til at udtrække substringen eller tegnene fra.
- NUM_CHARS: (Valgfrit argument)
Det er det valgfrie argument, der henviser til eller definerer antallet af tegn, som vi ønsker at udtrække fra strengen eller teksten. Standardindstillingen er 1. Det starter med det venstre tegn i strengen eller teksten, hvis dette er udeladt, returneres kun et tegn.
Hvis NUM_CHARS er større end et ords karakter, ville det også resultere i en hel streng eller et ord.
Resultat / returværdi:
Efter anvendelse af VENSTRE vil resultatet enten være en streng eller bogstav, eller hele teksten afhænger af kravet.
Typerne af VENSTRE funktion (hvor vi kan bruge) er følgende:
- VBA-funktion (VBA)
- Arbejdsarkfunktion
Hvordan bruges VENSTRE funktion i Excel?
VENSTRE funktion i Excel er meget enkel, nem at bruge. Lad os nu se, hvordan man bruger VENSTRE funktion i Excel ved hjælp af nogle eksempler.
Du kan downloade denne VENSTRE funktion Excel-skabelon her - VENSTRE funktion Excel-skabelonEksempel 1
For det første vil vi se eksemplet på en VENSTRE funktion uden et valgfrit argument for at gøre det klart af brugen:
Trin 1: Vi er nødt til at starte formlen fra “=”, derefter skrive VENSTRE og derefter fane. Billedet af trin 1 er nedenfor:
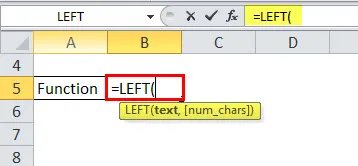
Trin 2: Vi kan se i ovenstående billede, at det beder om tekst, det betyder det ord eller den streng, som vi har udpakket strengen for, så vi kan bruge markøren eller placere cellenes adresse også manuelt. Se billedet herunder:
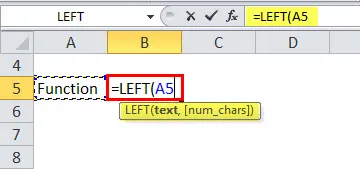
Så på ovenstående billede bruger vi VENSTRE funktion til celleadressen A5, der er skrevet som funktion.
Trin 3: Da vi ikke behøver at bruge det valgfrie argument i dette eksempel, er vi nødt til bare at klikke på enter, eller vi kan lukke beslaget eller trykke på enter. Begge får det samme resultat.

Vi kan se fra ovenstående billede, at resultatet eller output af formlen er "F". Som vi tidligere bemærkede i denne artikel, at hvis det valgfrie argument, hvis syntaks er num_chars, ikke er givet, kommer det automatisk som standard 1. Derfor er resultatet F, som er den første karakter i funktionen fra venstre.
Eksempel 2
Nu ser vi det andet scenarie, hvor det valgfrie argument er større end antallet af ord, så vil det vende tilbage som en hel streng eller et ord.
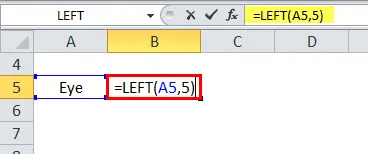
Som vi kan se af ovenstående eksempel, at det valgfrie argument, der er num_chars, er skrevet som 5, er eksemplet Eye kun af tre tegn. Derfor er resultatet hele strengen, der er Eye.
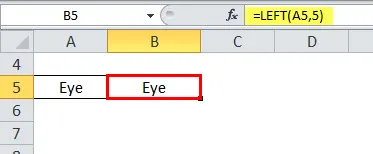
Eksempel 3
Nu ser vi eksemplet med det valgfrie argument (num_chars). Hvordan kan vi bruge det?
Antag, at vi i en rapport kun skal give initialet til et givet navn, så i dette scenarie vil VENSTRE funktion hjælpe os.

Trin 1: Vi anvender VENSTRE formel i celle B4.

Trin 2: Nu skal vi indtaste syntaks, celle-adresse, der er A4, som vi skal udtrække substrængen til. Som nedenstående billede, er vi nødt til at sætte et komma og derefter antallet af tegn, som vi ønsker at udtrække. Så i dette eksempel ønsker vi indledende, så tag det som 1.
Tag henvisningen til nedenstående billede:
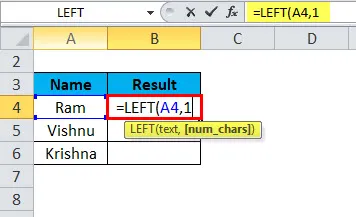
Trin 3 : Bare luk beslag for at afslutte syntaks eller bare tryk på Enter. Resultatet ville være R, som er et første eller første tegn af Ram i eksemplet. Se venligst billede nedenfor:

Vi kan trække formlen ved at bruge Ctrl + D eller dobbeltklikke i det højre hjørne af cellen som vist nedenfor i rødt:

Resultatet ville være som nedenfor:
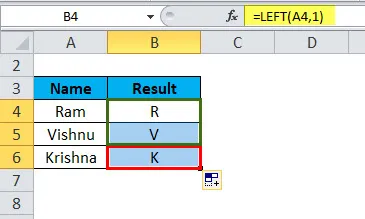
Så i stedet for at gøre det manuelt kan vi bruge VENSTRE funktion, der hjælper med tidsbesparelse, fordi det vil tage en masse tid, hvis dataene er enorme.
Eksempel 4
Antag, i datanumre og tekst er blandet, og vi er nødt til at adskille det. I dette tilfælde hjælper LEFT-formlen med kombinationen af VALUE-funktionen.
Nedenfor er eksemplet givet, hvor 3 tegn er numeriske, som vi er nødt til at udtrække fra et navn.

Nu skal vi bruge formlen med VALUE.
Antag, at vi ønsker at beregne i kolonne D. Så formlen ville være:
= VALUE (LEFT (B3, 3))
Fra ovenstående formel kan vi forstå, at B3 er en celleadresse, hvorfra vi skal udtrække strengen, og 3 er det tegn, som vi ønsker.
Nedenfor er billedet med formlen:
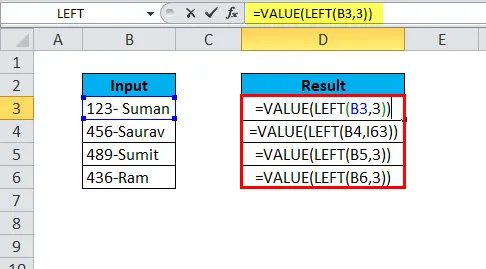
Nu kan vi se resultatet efter anvendelse af denne VENSTRE funktion med kombinationen af VALUE. Se nedenfor billede:

Derfor kan vi se, at resultatet er 123 af celleadresse D3, fordi det efter anvendelsen af funktionen udtrækker de tre værdier fra celle B3 fra venstre, dvs. 123. Samtidig kan vi bruge denne funktion til alle nedenstående celle, som kunne spare masser af tid.
Eksempel 5
VENSTRE funktion kan også bruges med datoen. Men den eneste betingelse er, at den skal være i talformat, ikke i teksten.
Vi kan henvise til nedenstående billede for mere afklaring:
Vi kan se formlen i celleadresse E4,
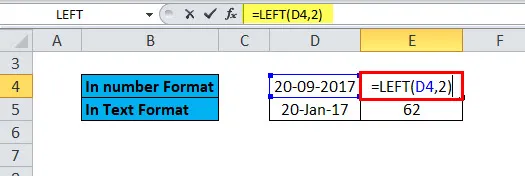
Resultatet er korrekt, hvilket er 20 efter anvendelse af VENSTRE funktion med num_chars som 2,
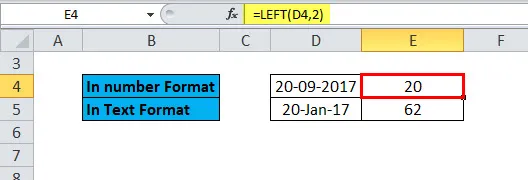
I E5 anvendes den samme formel.
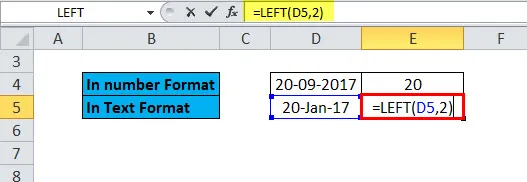
Men resultatet er 62, som ikke retter sig, fordi D5 er i tekstformat, ikke i talformat som D4.

VENSTRE funktion i Excel VBA
VENSTRE funktion, som vi har set ovenfor, bruges i regnearket.
Nu ser vi i VBA-koden i MS Excel.
Nedenfor er formlen eller koden, der skal bruges i VBA, vist som et eksempel på bold, så resultatet ville B, fordi num_chars er defineret som 1 i eksemplet nedenfor.

Ting at huske på VENSTRE funktion i Excel
- Resultat- eller returværdien afhænger af de argumenter, der er indsat i syntaks.
- Hvis argumentet er mindre end (num_chars) 0, ville resultatet være en #VALUE-fejl.
- Output- eller returværdien kan være streng eller tekst.
- VENSTRE-funktionen bruges til at udtrække en substring fra strengen, der beregnes ud fra det venstre tegn.
Anbefalede artikler
Dette har været en guide til VENSTRE i Excel. Her diskuterer vi VENSTRE formler og hvordan man bruger VENSTRE funktion i Excel sammen med praktiske eksempler og downloadbar excel skabelon. Du kan også gennemgå vores andre foreslåede artikler -
- Sådan bruges SØG-funktion i Excel?
- Vejledning til Excel ELLER Funktion
- Eksempler på Excel XIRR-funktion
- Excel IKKE-funktion
- Eksempler på Excel-makroer