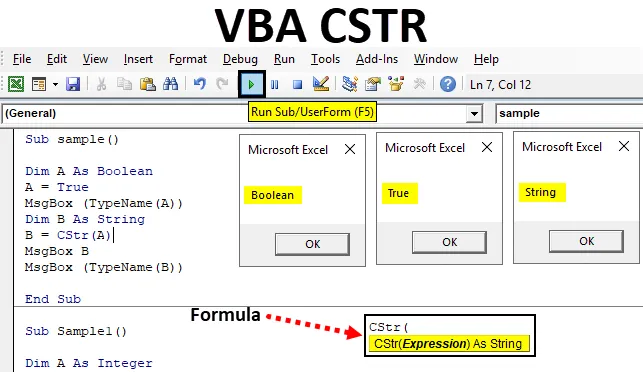
Excel VBA CSTR
Vi arbejder med masser af konverteringsfunktioner i vores arbejdsområde i Excel. En sådan funktion er CSTR-funktion i VBA. Det er dybest set en datatypekonverteringsfunktion. Så hvis jeg sagde, at vi vil konvertere et tal til en streng, hvordan skal vi gøre det i VBA? Vi gør dette ved hjælp af denne VBA CSTR-funktion. VBA CSTR-funktion konverterer enhver datatypevariabel til strengdatatype.
Lad os lære detaljeret om VBA CSTR-funktion. VBA CSTR-funktion konverterer enhver datatype til strengtype. For eksempel er 1234 normalt en numerisk værdi, og ABC er en strengværdi, som er temmelig enkel. Men hvis vi vil ændre datatypen for nummer 1234 fra heltal til streng, bruger vi CSTR-funktion. Og som sagt ovenfor er det en strengkonverteringsfunktion. Det tager et enkelt argument i det.
Formel til CSTR-funktion i Excel VBA
Lad os se nedenfor formlen for CSTR-funktion i VBA.
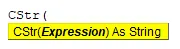
Nu kan udtryk være en hvilken som helst datatype, det kan være heltal eller boolsk osv. CSTR-funktion ændrer datatypen til streng for det givne udtryk uanset hvad der var den forrige datatype for selve udtrykket. Lad os nu bruge denne funktion i et par eksempler og se, hvordan denne funktion rent faktisk fungerer.
Sådan bruges Excel VBA CSTR-funktion?
Vi lærer, hvordan man bruger en VBA CSTR-funktion med få eksempler i Excel.
Du kan downloade denne VBA CSTR Excel-skabelon her - VBA CSTR Excel-skabelonVBA CSTR - eksempel # 1
For eksempel i rigtige eller falske resultater er datatypen for dem boolsk. Men hvad nu hvis vi vil have dem til at være strengdatatype.
Følg nedenstående trin for at bruge CSTR-funktion i Excel VBA.
Trin 1: Åbn VB Editor fra udviklerens fane som vist på skærmbilledet nedenfor.
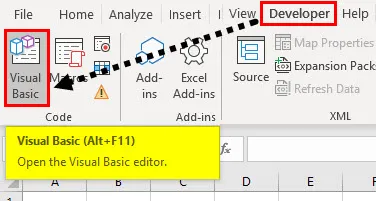
Trin 2: I VBA-editoren indsættes et modul fra henvisningen til skærmbilledet nedenfor.
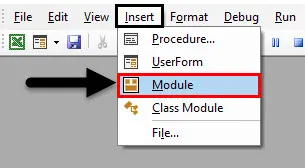
Trin 3: Dobbeltklik på modulet, og lad os begynde vores makro med et navn som vist nedenfor.
Kode:
Underprøve () Slut Sub
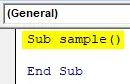
Trin 4: Angiv en variabel som datatype som boolsk og gem værdien sand i den.
Kode:
Underprøve () Dim A Som boolsk A = True End Sub
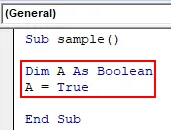
Trin 5: Lad os først vise datatypen for variablen A ved hjælp af TypeName-funktionen som følger.
Kode:
Underprøve () Dim A Som boolsk A = Sand MsgBox (Typenavn (A)) Slut Sub
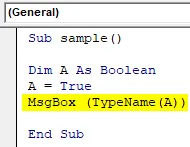
Trin 6: Kør koden ved at trykke på F5 eller Run-knappen og se output.
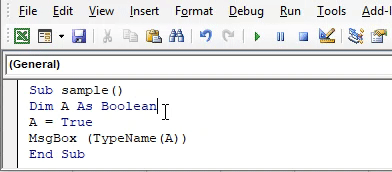
Trin 7: Lige nu er datatypen for variablen A boolesk, lad os nu ændre den til en streng ved hjælp af VBA CSTR-funktion som følger.
Kode:
Underprøve () Dim A Som boolsk A = Sand MsgBox (Typenavn (A)) Dim B Som streng B = CStr (A) Slut Sub
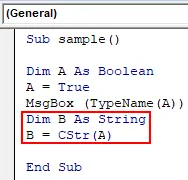
Vi definerede en anden variabel og gemmer værdien af A, der konverteres til en streng ved hjælp af CSTR-funktion.
Trin 8: Vis nu både datatypen for variabel B og den værdi, der er gemt i B ved hjælp af meddelelsesboksfunktionen som følger.
Kode:
Underprøve () Dim A Som boolsk A = sand MsgBox (Typenavn (A)) Dim B Som streng B = CStr (A) MsgBox B MsgBox (Typenavn (B)) Slut Sub
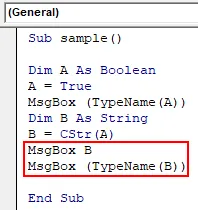
Trin 9: Kør ovennævnte kode igen, og se det sidste to resultat som følger.

Den værdi, der er gemt i B, er værdien af A, der er “SAND”. Lad os nu se datatypen for variabel B.
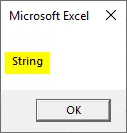
Selvom A havde en boolesk værdi i det, konverterede vi den til streng ved hjælp af CSTR-funktionen.
VBA CSTR - Eksempel # 2
Lad os nu konvertere den helt basale datatype, som er et heltal på samme måde ovenfor. Følg nedenstående trin for at bruge CSTR-funktion i Excel VBA.
Trin 1: Skriv et andet makronavn som følger i det samme modul.
Kode:
Underprøve1 () Slutundert
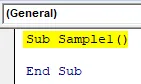
Trin 2: Angiv to variabler, den ene som heltal og en anden som en streng.
Kode:
Underprøve1 () Dim A Som heltal Dim B Som strengende slut Sub
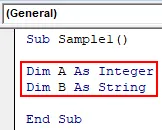
Trin 3: Gem en tilfældig værdi i variabel A, husk, at det er heltaletype, så angiv en heltalværdi som følger.
Kode:
Underprøve1 () Dim A Som heltal Dim B Som streng A = 255 Slutund
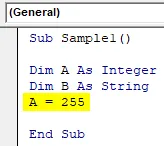
Trin 4: Konverter nu i variabel B A til en streng ved hjælp af CSTR-funktionen som vist nedenfor.
Kode:
Underprøve1 () Dim A som heltal Dim B som streng A = 255 B = CStr (A) slut Sub
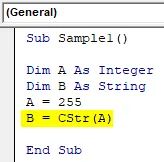
Trin 5: Lad os vise værdien af variabel B såvel som datatypen for variabel B som følger.
Kode:
Underprøve1 () Dim A Som heltal Dim B Som streng A = 255 B = CStr (A) MsgBox B MsgBox (TypeName (B)) End Sub

Trin 6: Kør koden ved at trykke på F5 eller Run-knappen og se output.
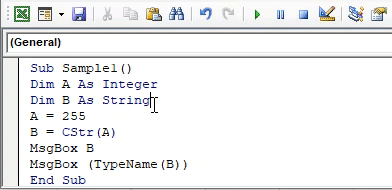
Den værdi, der er gemt i variabel B, er 255, som skal være et heltal, men lad os se, hvad vi får som datatype for variabel B. Vi konverterede værdien 255, som var et heltal som en streng ved hjælp af CSTR-funktion.
VBA CSTR - eksempel # 3
Lad os nu prøve en kompleks datatype, som er Datatype. Vi konverterer en datodatatypeværdi til streng. Følg nedenstående trin for at bruge CSTR-funktion i Excel VBA.
Trin 1: Det tredje makronavn kan være som følger.
Kode:
Undereksempel2 () Slutundert
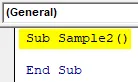
Trin 2: To variabler er nødt til at erklære en som Datatype og en anden som en streng som vist på billedet herunder.
Kode:
Undereksempel2 () Dim A As Dato Dim B Som streng End Sub
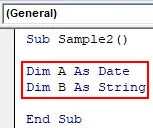
Trin 3: Gem en dato i variabel A som følger.
Kode:
Undereksempel2 () Dim A As Dato Dim B Som streng A = # 1/1/2019 # End Sub
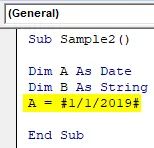
Trin 4: Konverter nu datoværdien i A som en streng ved hjælp af CSTR-funktion og gem værdien i variabel B som vist nedenfor.
Kode:
Undereksempel2 () Dim A As Dato Dim B Som streng A = # 1/1/2019 # B = CStr (A) End Sub

Trin 5: Lad os nu vise både værdien og datatypen for variabel B som følger.
Kode:
Underprøve2 () Dim A As Dato Dim B Som streng A = # 1/1/2019 # B = CStr (A) MsgBox B MsgBox (TypeName (B)) End Sub
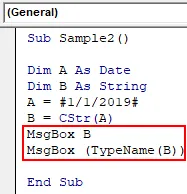
Trin 6: Kør koden ved at trykke på F5 eller Run-knappen og se output.
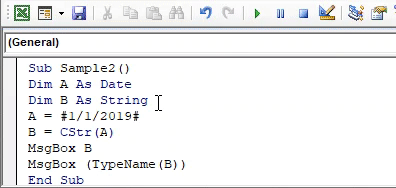
Den værdi, vi ser ovenfor, er Dato, der er gemt i variabel B, men når vi trykker på ok, ser vi datatypen for ovennævnte værdi. Selvom værdien var datoen, er datatypen en streng.
Ting at huske
- CSTR er en konverteringsfunktion.
- CSTR bruger kun et enkelt argument.
- VBA CSTR-funktion konverterer enhver værdi af datatype til strengdatatype.
Anbefalede artikler
Dette er en guide til VBA CSTR-funktion. Her diskuterer vi, hvordan man bruger Excel VBA CStr-funktion til at konvertere værdien til strengdatatype sammen med praktiske eksempler og downloadbar excel-skabelon. Du kan også gennemgå vores andre foreslåede artikler -
- VBA Sidste række
- SUMPRODUCT-funktion i Excel
- VBA VLOOKUP-funktion
- ABS-funktion i Excel