I denne tutorial viser jeg dig, hvordan du ændrer øjenfarve i Photoshop ved hjælp af et justeringslag for farvetone / mætning! Uanset om du ved, hvilken øjenfarve du har brug for, eller du bare vil lege og eksperimentere, et justeringslag for farvetone / mætning gør det muligt at ændre øjenfarve let, hurtigt og sjovt! Og fordi vi arbejder med et justeringslag, foretager vi ingen permanente ændringer af billedet. Du har stadig din originale, uredigerede version med den originale øjenfarve, selv når vi er færdige.
Jeg bruger Photoshop CC, men trinnene er fuldt kompatible med Photoshop CS6. For at følge med kan du bruge ethvert billede, hvor du vil ændre personens øjenfarve. Jeg bruger dette foto, som jeg downloadede fra Adobe Stock:
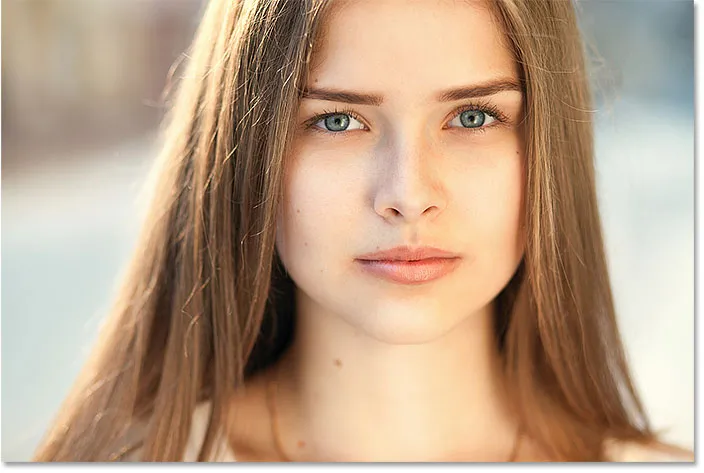
Det originale foto. Kredit: Adobe Stock.
Lad os komme igang!
Sådan ændres øjenfarve i Photoshop
Trin 1: Zoom ind på øjnene
Før vi begynder, lad os gøre det lettere at se, hvad vi gør ved at zoome ind på øjnene. Vælg Zoomværktøjet fra værktøjslinjen:

Valg af zoomværktøj.
Klik et par gange på området mellem øjnene for at zoome ind på begge øjne på én gang. For at centrere øjnene på din skærm, når du har zoomet ind, skal du trykke på H- tasten på dit tastatur for at skifte til Photoshop's håndværktøj og derefter klikke og trække billedet på plads:
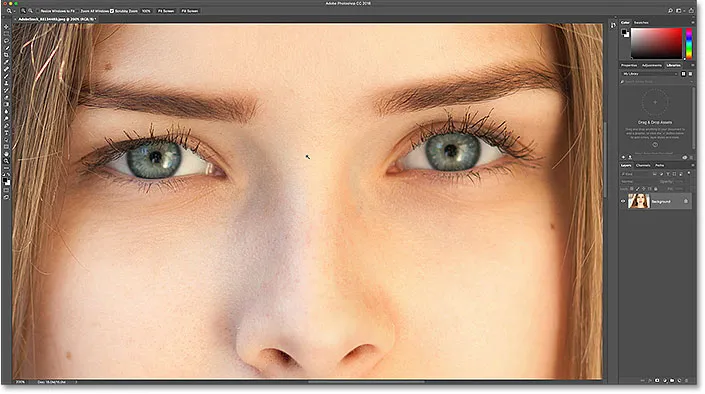
Zoom ind på øjnene og centrer dem på skærmen.
Se videovejledningen på vores YouTube-kanal!
Trin 2: Vælg Lasso-værktøjet
For at ændre øjenfarve uden at påvirke resten af billedet, skal vi først tegne et valg rundt om øjnene. Vælg Lasso Tool fra værktøjslinjen:

Valg af Lasso værktøj.
Trin 3: Tegn et valg rundt om øjnene
Tegn et valg omkring et af øjnene. Vi har ikke brug for hele øjet, bare iris (det farvede område) i midten. Bare rolig, hvis din markeringsplan ikke er perfekt. Vi renser tingene senere:

Valg af det første øje.
Når det første øje er valgt, skal du trykke på Skift- tasten og holde den nede. Et lille plustegn ( + ) vises nederst til højre på din Lasso Tool markør. Hold Shift-tasten nede og fortæller Photoshop at tilføje det valg, du er ved at tegne, til det valg, du allerede har tegnet. Tegn et valg omkring det andet øje. Begge øjne skal nu vælges:
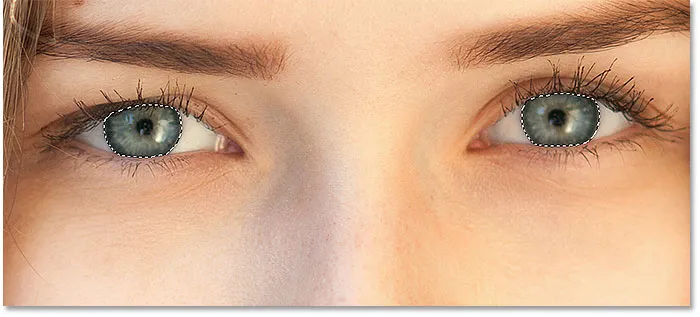
Tryk og hold Skift nede, og tegn derefter et valg rundt om det andet øje.
Relateret: Sådan tilføjes, subtraheres og skæres markeringer i Photoshop
Trin 4: Tilføj et justeringslag for farvetone / mætning
For at ændre øjenfarve bruger vi et justeringslag for farvetone / mætning. Klik på ikonet Ny udfyldning eller Justeringslag i panelet Lag :
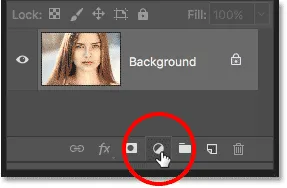
Klik på ikonet Ny udfyldnings- eller justeringslag.
Vælg Nuance / Mætning fra listen:
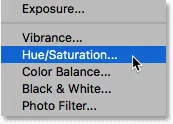
Valg af justeringslag for farvetone / mætning.
Trin 5: Vælg "Farvelæg" -indstillingen
Kontrolelementerne og indstillingerne for justeringslaget Hue / Saturation vises i panelet Egenskaber i Photoshop. Tænd for Colorize- indstillingen ved at klikke inden i dens afkrydsningsfelt:
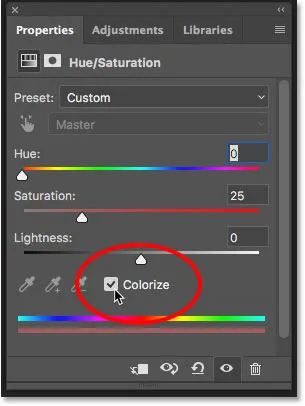
Valg af "Farvelæg" nær bunden af panelet Egenskaber.
Så snart du vælger Farvelægning, bliver personens øjne røde. Rødt er sandsynligvis ikke den farve, du leder efter, så vi lærer, hvordan du ændrer det næste:
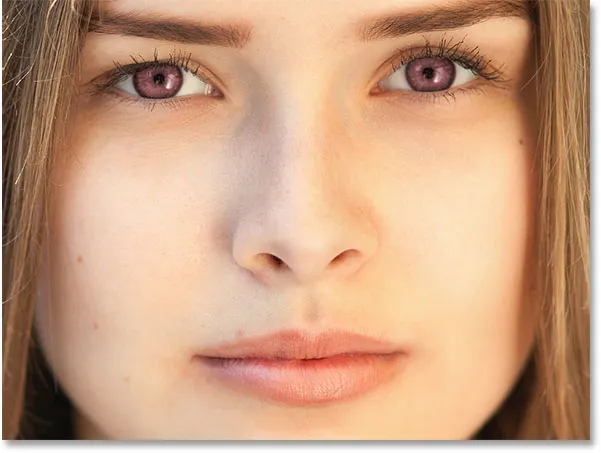
Øjnene skifter øjeblikkeligt farve, selvom rød ikke er et godt valg.
Trin 6: Vælg en ny øjenfarve med nuance-skyderen
For at vælge en anden farve på øjnene skal du trække i skyderen til farvetone . "Nuance" er det, som de fleste af os tænker på som den faktiske farve, og at trække skyderen fra venstre mod højre cykler dig gennem alle regnbuens farver, bevæger dig fra rødt helt til venstre til appelsiner og gule, grønne, blå, magentas, og så videre, helt tilbage til rødt helt til højre. Du vil se øjenfarve ændre sig på billedet, når du trækker skyderen. Jeg indstiller min Hue-værdi til omkring 200 for en dejlig blå, men du kan selvfølgelig vælge, hvilken farve du har brug for:

Valg af en ny øjenfarve ved at trække i glidebryteren.
Her er hvordan den nye øjenfarve ser ud indtil videre. Farven er for intens, så vi fikser det næste:
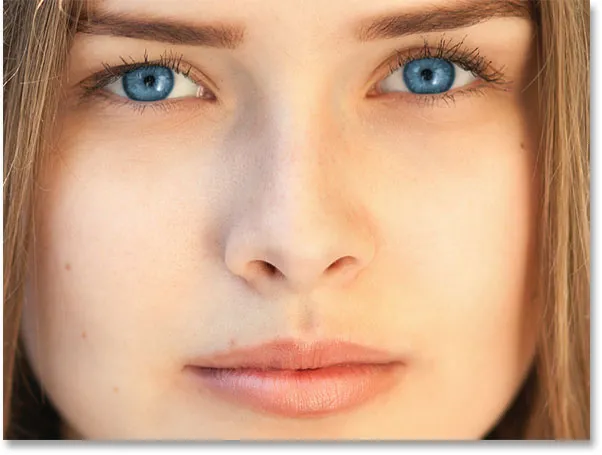
Resultatet efter at have trukket Hue-skyderen.
Trin 7: Sænk mætning af den nye farve
Når du har valgt en ny øjenfarve med Hue-skyderen, skal du trække skyderen Saturation til venstre for at sænke intensiteten, indtil farven ser mere naturlig ud. En mætningsværdi på mellem 10 og 15 fungerer normalt godt:
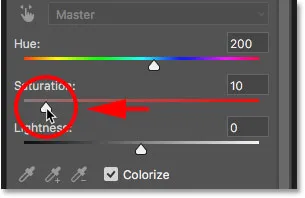
Sænkning af mætning af den nye øjenfarve.
Her er mit resultat efter at have sænket mætning:
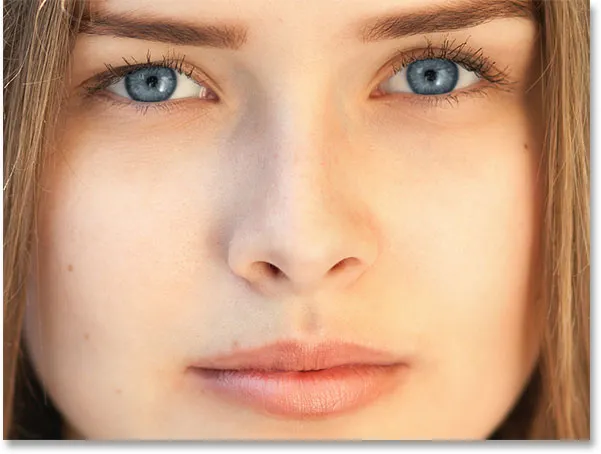
Øjenfarven ser nu mindre intens og mere naturlig ud.
Trin 8: Skift blandingstilstand til farve
I panelet Lag sidder justeringslaget Hue / Saturation over billedet på baggrundslaget. I øjeblikket er justeringslagets blandingstilstand indstillet til Normal, hvilket betyder, at det ikke kun påvirker øjnens farve, men også deres lysstyrke. For kun at ændre farven skal du ændre blandingstilstand fra Normal til Farve :
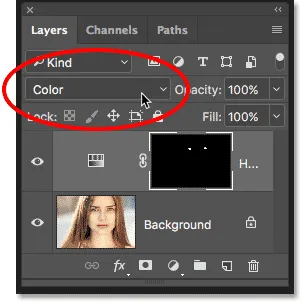
Ændring af blandingstilstand for justeringslaget til Farve.
Forskellen kan være subtil, men du skal se mere af den originale detalje i øjnene, når du skifter til farveblandingstilstand. I mit tilfælde ser øjnene nu lidt lysere ud, end de gjorde med blandingstilstanden indstillet til Normal:
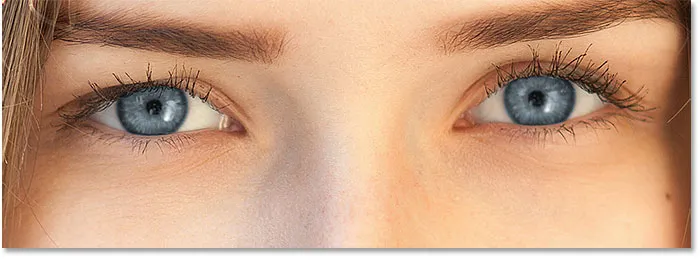
Resultatet efter at have ændret blandetilstanden til Farve.
Trin 9: Vælg lagmasken
En stor funktion ved justeringslag i Photoshop er, at de inkluderer en indbygget lagmaske, og uanset om vi har kendt det eller ej, har vi brugt lagmasken, lige siden vi tilføjede justeringslaget Hue / Saturation. Photoshop brugte vores oprindelige valg af Lasso Tool til at oprette masken til os, og vi kan se lagmaske-miniature i panelet Lag.
Bemærk, at miniaturebilledet for det meste er fyldt med sort, med kun to små hvide områder. Sort repræsenterer de områder, hvor justeringslaget Hue / Saturation ikke har nogen indflydelse på billedet. Med andre ord viser disse områder stadig deres originale farve. De to små hvide områder er de valg, vi foretog rundt om øjnene med Lasso Tool. Det er de eneste områder i billedet, der farves ved hjælp af justeringslaget.
Bemærk også, at miniaturebilledet har en hvid fremhævningsramme omkring sig. Kanten fortæller os, at lagmasken i øjeblikket er valgt. Hvis du ikke ser kanten omkring miniature, skal du klikke på miniaturebilledet for at vælge masken:
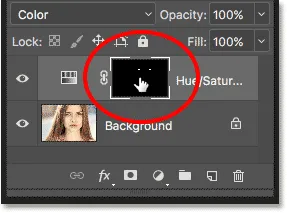
Sørg for, at lagmasken er valgt.
Trin 10: Vælg Børsteværktøjet
Hvis dit oprindelige valg af Lasso Tool ikke var perfekt (min var bestemt ikke), strækker sandsynligvis noget af din nye farve sig ind i de hvide dele af øjnene og måske også i øjenlågene. Hvis vi ser nøje på et af øjnene på mit foto, ser vi noget af det blå omkring irisens kanter strække sig ud i de hvide områder og lidt ind i øjenlågene:

Nogle af de nye farver strækker sig ind i de omkringliggende områder.
For at rense disse områder op, er alt, hvad vi skal gøre, at male på lagmasken. Vælg Photoshop's børsteværktøj fra værktøjslinjen:
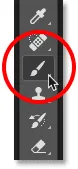
Valg af børsteværktøj.
Trin 11: Indstil din forgrundsfarve til sort
For at skjule farven omkring iris, er vi nødt til at male med sort . Photoshop bruger vores forgrundsfarve som penselfarve, og vi kan se vores nuværende forgrund- og baggrundsfarver i farveprøver nær bunden af værktøjslinjen. Tryk på bogstavet D på dit tastatur for at nulstille forgrunds- og baggrundsfarverne til deres standardindstillinger. Dette indstiller din forgrundsfarve til hvid og baggrundsfarven til sort:
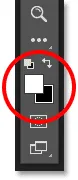
Farveprøverne på forgrunden (øverst til venstre) og baggrund (nederst til højre).
Tryk derefter på bogstavet X på dit tastatur for at bytte farver og gøre din forgrundsfarve (og penselfarven) sort:
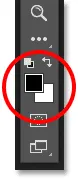
Forgrundens farve er nu indstillet til sort.
Trin 12: Mal omkring Iris i hvert øje
Mal omkring iris i hvert øje for at rydde op i eventuelle problemområder. For at opnå de bedste resultater skal du bruge en lille, blød kantbørste. Du kan justere størrelsen på din pensel fra tastaturet ved at trykke gentagne gange på den venstre beslagstast ( ( ) for at gøre børsten mindre eller den højre beslagstast ( ) ) for at gøre den større. For at ændre børstens hårdhed skal du trykke på Shift og holde den nede, mens du trykker på den venstre beslagstast for at gøre børstens kanter blødere. Hold Shift nede, mens du trykker på den højre beslagstast, gør kanterne hårdere.
Da vi maler på en lagmaske, ikke direkte på selve billedet, ser vi ikke vores penselfarve, mens vi maler. I stedet forsvinder den nye øjenfarve fra de områder, vi har malet over:

Maleri med sort omkring irisens kanter.
Vi ønsker heller ikke, at farven skal vises inde i pupillen (det mørke centrum af øjet), så ændre størrelsen på din børste, hvis nødvendigt, og mal indeni pupillen med sort for at fjerne farven fra det område. Når du er færdig med det første øje, skal du flytte over det andet øje og rense det også:

Maling af farven inde i eleven.
Rettelse af fejl
Hvis du laver en fejl og ved en fejltagelse maler noget af farven i iris, skal du trykke på bogstavet X på dit tastatur for at bytte dine forgrunds- og baggrundsfarver. Dette indstiller din forgrundsfarve til hvid . Mal med hvidt over området for at gendanne farven. Tryk derefter på X igen for at indstille din forgrundsfarve til sort og fortsætte med at male.
Sammenligning af den nye øjenfarve med originalen
For at sammenligne din nye øjenfarve med den originale farve skal du slå justeringslaget Hue / Saturation fra ved at klikke på dets synlighedsikon i panelet Lag:
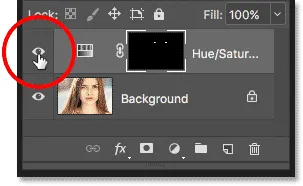
Klik på synlighedsikonet.
Når justeringslaget er slukket, vises den originale øjenfarve igen:
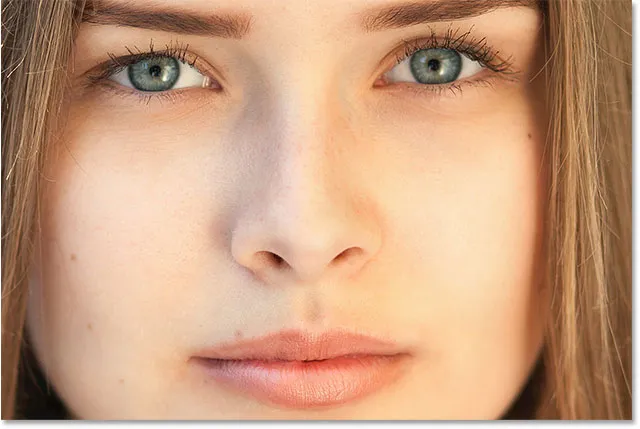
Den originale øjenfarve.
Klik på synlighedsikonet igen for at tænde justeringslaget igen og se din nye øjenfarve:
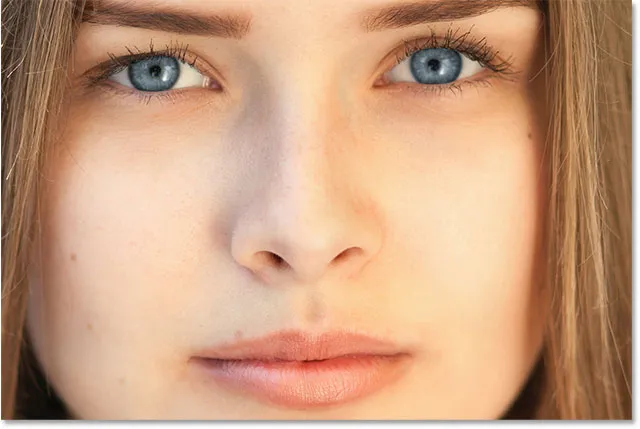
Den nye øjenfarve.
Og der har vi det! Sådan ændres let øjenfarve i et billede ved hjælp af et justeringslag for farvetone / mætning i Photoshop! Leder du efter lignende tutorials? Lær hvordan man lyser og lyser øjnene, eller prøv vores Radial Zoom Enhanced Eyes-effekt! Besøg vores foto retouchering sektion for flere tutorials til billedredigering!