
Excel-indsættelsesknap (indholdsfortegnelse)
- Introduktion til Excel-indsættelsesknap
- Sådan indsættes en knap i Excel?
Introduktion til Excel-indsættelsesknap
VBA-makroer er det mest avancerede niveau for excel, og det ved vi alle også. I denne artikel skriver vi en enkel makro, og hvordan man tildeler den makro en knap, der skal køres på ethvert tidspunkt.
Sådan indsættes en knap i Excel?
I Excel kan vi indsætte knapper efter vores behov. Vi kan bruge en form-kontrolknap eller kommandoknap til at udføre en bestemt handling, når vi klikker på den. Begge er kendt som en trykknap, der kan indstilles til at automatisere udskrivning af regneark, datafiltrering eller beregning af tal.
Lad os se nogle af eksemplerne på, hvordan man indsætter en knap i Excel.
Du kan downloade denne Excel-indsættelsesknap her - Excel-indsættelsesknapEksempel # 1 - Indsæt serienumre ved hjælp af Record Macro
Før du går videre og lærer om makrokodning, så lad mig lære dig makrooptagelsesindstillingen i Excel. Optagemakro registrerer simpelthen alle de aktiviteter, du udfører på excel-regnearket.
Trin 1: Gå til fanen Udvikler og klik på Optag makro.
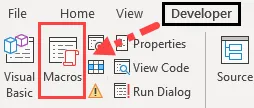
Trin 2: Nu vil det bede dig om at navngive din makro. Giv et navn til din optagemakro.
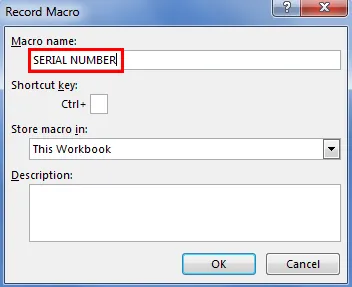
Trin 3: Klik på OK for at starte optagelsen.
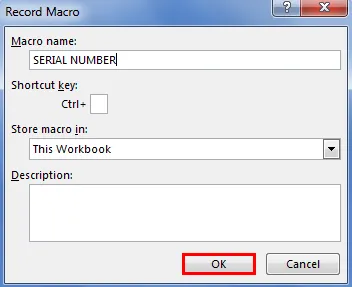
Trin 4: Vælg cellen A1, og skriv serienummer 1.
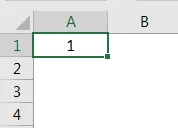
Trin 5: Skriv 2 i celle A2 og træk indtil 10. række.
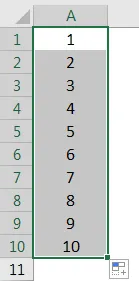
Trin 6: Stop nu optagelsen under fanen Udvikler.
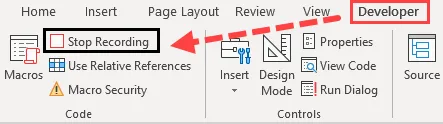
Trin 7: Klik nu på Visual Basic for at se, hvad Excel har optaget.
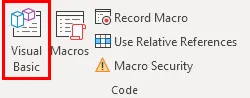
Trin 8: Nedenfor vises makroen.
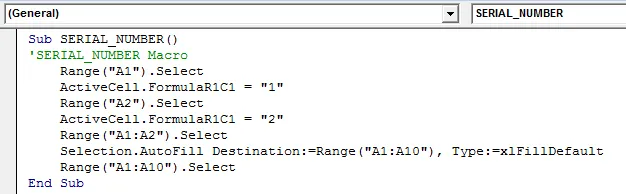
For det første har vi valgt cellen A1 dvs. rækkevidde (“A1”). Nu bliver celle A1 en aktiv celle. I den aktive celle har vi indtastet tallet “1”, så har vi valgt celle A2 dvs. Range (“B2”).
På denne måde har det registreret alle de ting, vi har gjort i regnearket.
Trin 9: Nu kan vi indsætte serienumre fra 1 til 10 fra A1 til A10 på ethvert tidspunkt.
Eksempel 2 - Tildel makro til en knap
Vi har oprettet en makro og navngivet den har SerialNumber. Vi kan ikke vende tilbage til makro og køre på hele tiden. Vi kan snarere tildele en knap til denne makro, så vi kan få adgang til makroen ved blot at klikke med musen.
Trin 1: Gå til fanen Udvikler, og klik på Indsæt-knappen.
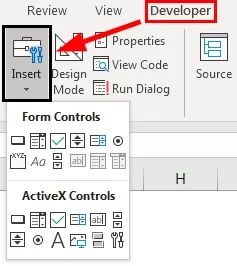
Trin 2: Vælg den første mulighed kaldet knap under formkontroller og træk på regnearket.
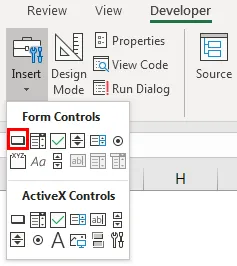
Trin 3: Så snart du tegner, vil den bede dig om at tildele en makro til denne knap.
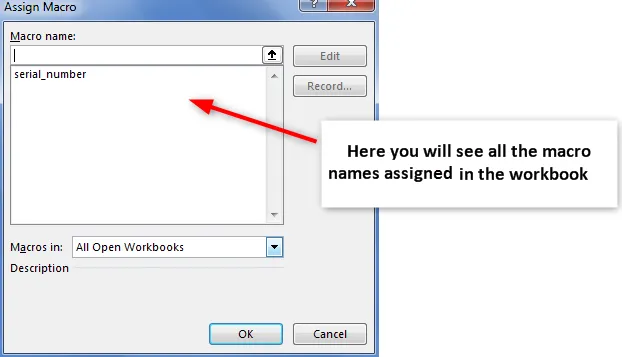
Trin 4: Vælg det makronavn, der skal tildeles til denne knap.
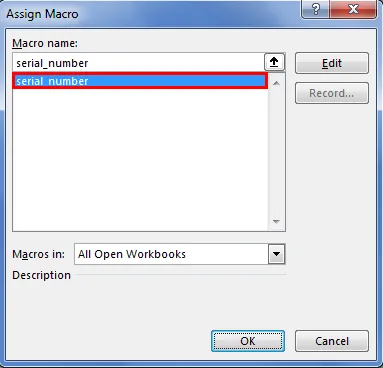
Trin 5: Klik på OK for at afslutte. Nu er makroen tildelt knappen. Du kan klikke på denne knap for at køre en makro og indsætte serienumre.
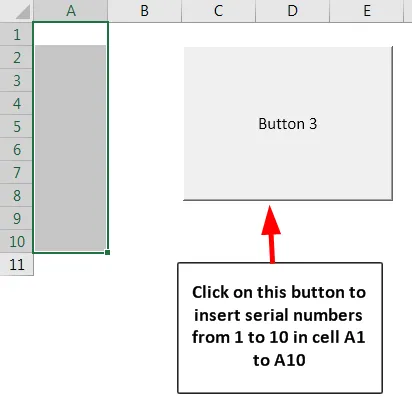
Eksempel 3 - Tildel makro til en form
Vi har set, hvordan man tildeler makro til en knap under fanen Udvikler. Du ved, hvad det ikke er obligatorisk at bruge indsætsknappen til at tildele makro i stedet for kan vi bruge vores egen form til at tildele makro. Følg nedenstående trin for at tildele en makro til din egen form.
Trin 1: Gå til Indsæt.

Trin 2: Under illustrationer skal vi gå til figurer.
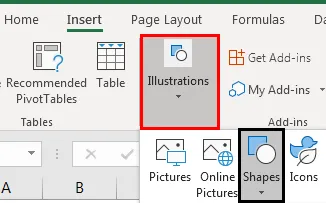
Trin 3: Klik på rullemenuen og vælg den form, du ønsker at have. Efter at have valgt tegne dette i dit regneark.

Trin 4: Nu kan du ændre farve og visning af form som pr. Ønske under fanen Format.
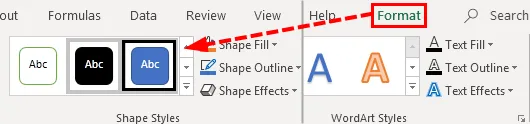
Trin 5: Højreklik på formen og vælg Tildel makro.
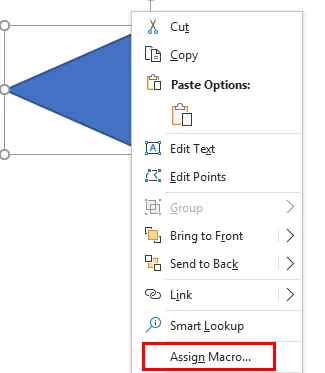
Trin 6: Nu vil vi se tilordne makrovindue, som vi har set i knapmakroprocessen. Vælg den makro, du vil tildele, og klik på OK.
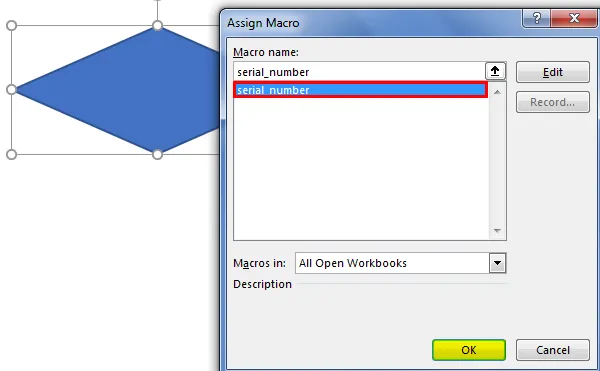
Trin 7: Højreklik igen på formen og vælg Rediger tekst.

Trin 8: Giv nu et korrekt navn til den form, som er forståelig for brugerne.
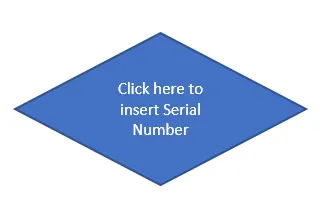
Nu kan vi bruge denne knap til at indsætte serienumre.

Eksempel # 4 - Andre indstillinger under knappen Indsæt i Excel
Nu vil vi se andre tilgængelige muligheder under knappen INDSÆT. Vi kan oprette en tjekliste ved hjælp af valgknappen. Overvej f.eks. Denne opgaveliste.

Trin 1: Gå til fanen Udvikler> Indsæt> Alternativknap.
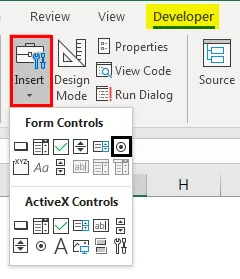
Trin 2: Tegn valgmulighedsknappen i celle C2.
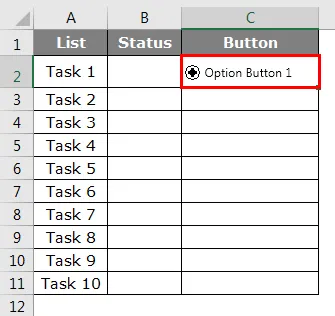
Trin 3: Højreklik på valgknappen, og vælg Formatkontrol.

Trin 4: Gå til Format kontrolvindue til fanen Kontrol.
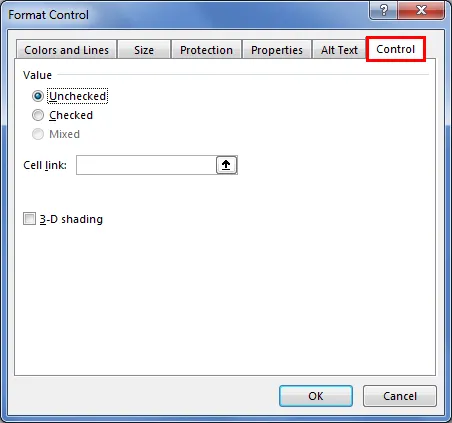
Trin 5: Giv et link til cellen D2 under Cell Link.

Trin 6: Klik på OK. Klik nu på knappen Option, vi kan se nummer 1 i celle D2.

Trin 7: Højreklik på og slet teksten og bevar kun den almindelige indstillingsknap og juster til midten af cellen.
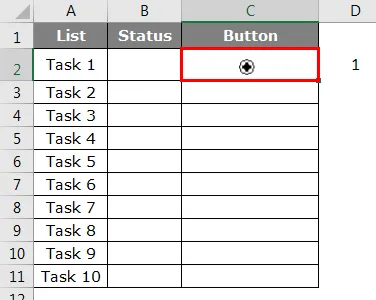
Trin 8: Gentag den samme opgave for alle celler. Skift cellen i overensstemmelse hermed. Hver gang der klikkes på knappen i den respektive række, ændres celler i D-søjleværdi fra nul 1.
Ting at huske
- Det er ikke obligatorisk at tildele en makro til indsættelsesknappen, men vi kan også bruge figurer.
- Vi kan oprette enhver form for at tildele en makroknap.
- Vi kan også oprette genvejstaster til at køre en makro i stedet for en knap.
- Sådan bruges en tjekliste henvises til vores tidligere artikler.
- Hvis du vil aktivere fane for udvikling, se vores tidligere artikler om, hvordan du aktiverer fanen Udvikler.
Anbefalede artikler
Dette er en guide til Excel-indsættelsesknap. Her diskuterer vi Sådan indsættes en knap i Excel sammen med eksempler og en Excel-skabelon, der kan downloades. Du kan også se på de følgende artikler for at lære mere -
- Sådan indsættes kommentar i Excel?
- Tutorials om Excel Indsæt sideskift
- Vejledning til Excel Indsæt flere rækker
- Indsæt nyt regneark i Excel