I den foregående tutorial lærte vi alt om Start-skærmen (Start-arbejdsområdet) i Photoshop, og hvordan det fungerer som et godt udgangspunkt for vores arbejde ved at lade os oprette nye Photoshop-dokumenter, åbne eksisterende billeder eller genåbne eventuelle nyere filer, alt fra et enkelt, praktisk sted.
Der er ingen tvivl om, at startskærmen var en stor ny tilføjelse tilbage i Photoshop CC 2015 og dens nylige opdatering i CC 2017 gør det endnu mere nyttigt, især for begyndere Photoshop-brugere. Alligevel er det faktum, at vi har været i stand til at oprette nye dokumenter og åbne billeder, længe før Start-skærmen fulgte med, og vi kan stadig gøre det i dag uden at bruge Start-skærmen. Adobe ved, at ikke alle vil bruge det, hvorfor de inkluderede en mulighed for at deaktivere Start-skærmen, som vi ser i et øjeblik.
Men hvis vi deaktiverer Start-skærmen, hvordan opretter vi nye Photoshop-dokumenter? Hvordan åbner vi billeder? Hvordan åbner vi vores nylige filer igen? I denne tutorial lærer vi, hvordan man gør alle disse ting meget let ved hjælp af et par gamle skole Photoshop-kommandoer, som stadig er tilgængelige for os, selv i den seneste version af Photoshop.
Husk, at jeg på ingen måde prøver at overbevise dig om at stoppe med at bruge startskærmen. Hvis du kan lide det, fantastisk! Det er virkelig en nyttig funktion. Men hvis du beslutter at deaktivere det, eller du bare er nysgerrig efter at vide, hvordan man opretter nye dokumenter eller åbner billeder uden Start-skærmen, er det her, hvordan man gør det. Lad os komme igang!
Dsiabling af startskærmen i Photoshop
Som standard vises skærmen Start, hver gang vi starter Photoshop CC uden først at vælge et billede eller et dokument, der skal åbnes sammen med det. Det vises også hver gang vi lukker for et dokument og har ingen andre dokumenter åbne på skærmen. Alle nyligt åbnede filer vises som miniaturebilleder i midten af startskærmen. Jeg dækkede startskærmen i detaljer i vores opdaterede Start-arbejdsområde i Photoshop CC-tutorial, så du vil tjekke den tutorial først, hvis du ikke allerede har gjort det. Her fokuserer vi på, hvordan du deaktiverer Start-skærmen og arbejder uden den:
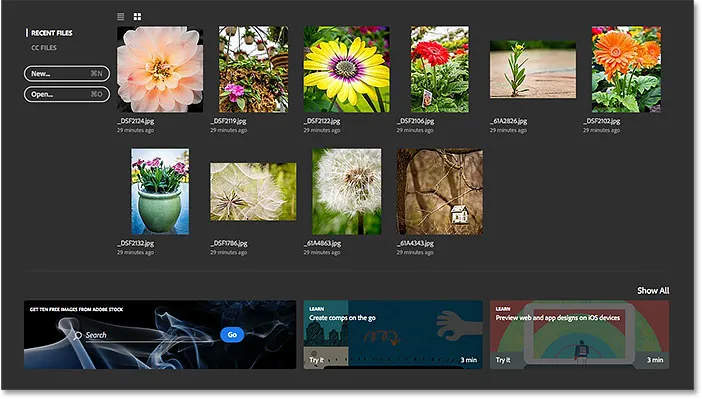
Startskærmen i Photoshop CC 2017.
For at deaktivere startskærmen er alt, hvad vi skal gøre, at fravælge det i Photoshop's Præferencer. Gå til en Windows-pc op til menuen Rediger i menulinjen øverst på skærmen, vælg Præferencer og vælg derefter Generelt . Gå op til en Photoshop CC- menu på en Mac (hvilket jeg bruger her), vælg Præferencer og vælg derefter Generelt :
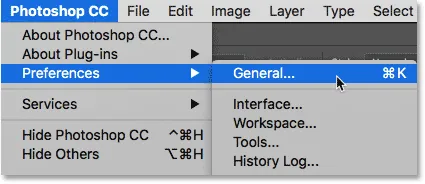
Gå til Rediger (Win) / Photoshop CC (Mac)> Præferencer> Generelt.
Dette åbner dialogboksen Indstillinger, der er indstillet til de generelle indstillinger. Se efter den mulighed, der siger Vis "START" Arbejdsområde, når der ikke er åbne dokumenter . Som standard er indstillingen valgt (markeret). For at deaktivere startskærmen skal du blot fjerne markeringen af denne indstilling:
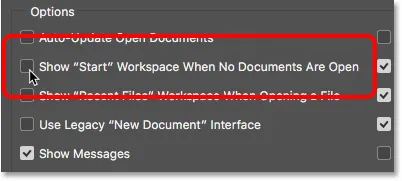
Fjernelse af markeringen af "Vis" START "Arbejdsområde, når der ikke er åbne dokumenter".
Du bliver nødt til at afslutte og genstarte Photoshop for at ændringen får virkning. For at afslutte Photoshop på en Windows-pc skal du gå op til menuen File øverst på skærmen og vælge Afslut . Gå til en Mac på menuen Filer og vælg Afslut Photoshop CC :
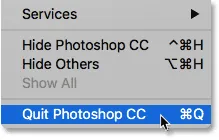
Gå til Fil> Afslut (Win) / Fil> Afslut Photoshop CC (Mac).
Genstart derefter Photoshop på samme måde, som du normalt ville. Når Photoshop åbnes, vises skærmen Start ikke. I stedet vil du se et tomt arbejdsområde. Sådan åbnes Photoshop, før Start-skærmen blev tilføjet i Photoshop CC 2015:

Start af Photoshop med Start-skærmen deaktiveret.
Sådan opretter du nye Photoshop-dokumenter
For at oprette et helt nyt Photoshop-dokument med Start-arbejdsområdet deaktiveret, gå op til menuen File øverst på skærmen og vælg Ny . Du kan også trykke på tastaturgenvejen, Ctrl + N (Win) / Command + N (Mac). Uanset hvad er dette nøjagtig den samme kommando, som vi får adgang til ved at klikke på knappen Ny … på startskærmen:
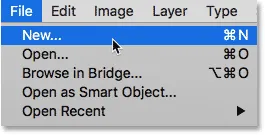
Gå til fil> Ny.
Photoshop åbner dialogboksen Nyt dokument, hvor vi kan oprette vores nye dokument, enten fra en forudindstilling, en skabelon eller ved at indtaste vores egne brugerdefinerede værdier. Jeg dækkede dialogboksen Nyt dokument kort i vores opdaterede startskærm i Photoshop CC 2017-tutorial, og jeg dækker det mere detaljeret i Sådan opretter du nye dokumenter i Photoshop CC-tutorial. Så indtil videre vil jeg blot lukke ud af det ved at klikke på knappen Luk i nederste højre hjørne:
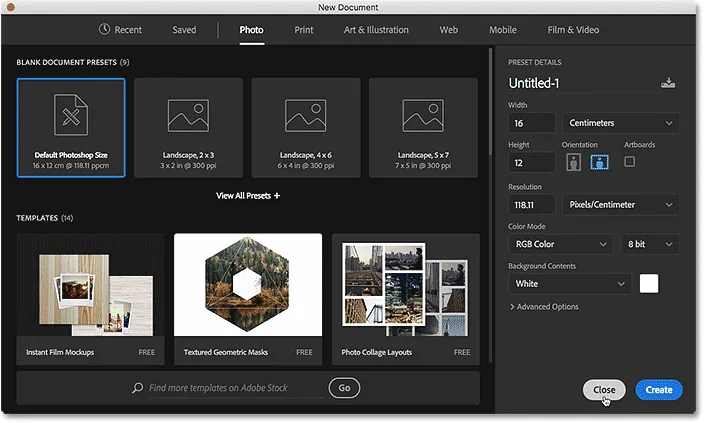
Den redesignede nye dokument-dialogboks i Photoshop CC 2017.
Sådan åbnes eksisterende billeder
Hvis du vil åbne et eksisterende billede uden at bruge skærmen Start, er alt, hvad vi skal gøre, endnu en gang at gå op til menuen File øverst på skærmen, og vælg Åbn denne gang. Eller brug tastaturgenvejen, Ctrl + 0 (Win) / Command + 0 (Mac). Dette er den nøjagtige samme Åbn-kommando, som vi får adgang til ved at klikke på knappen Åbn … på startskærmen:
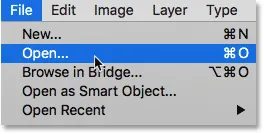
Gå til fil> Åbn.
Når du klikker på Åbn, skal du bruge File Explorer på en Windows-pc eller Finder på en Mac til at navigere til det sted på din computer, når dit billede er gemt. Dobbeltklik derefter på det for at åbne det:
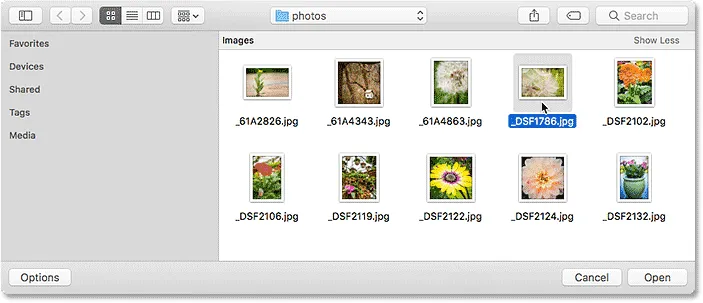
Navigering til og valg af et billede.
Billedet åbnes i Photoshop, klar til redigering, ligesom det ville gøre, hvis vi havde brugt Start-skærmen:
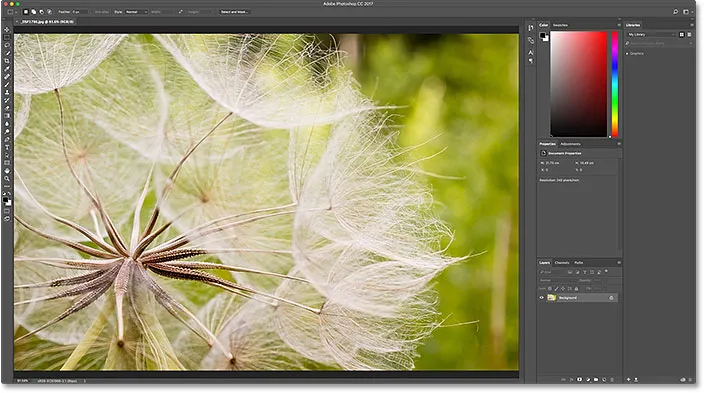
Billedet åbnes i Photoshop. © Steve Patterson.
Jeg lukker simpelthen billedet for nu ved at gå op til menuen Filer og vælge Luk :
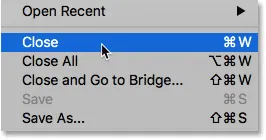
Gå til fil> Luk.
Sådan åbnes en ny fil igen
Indtil videre har vi lært, hvordan man opretter nye Photoshop-dokumenter og åbne billeder med Start-skærmen deaktiveret. Men hvordan åbner vi en ny fil igen? Startskærmen viser automatisk vores nylige filer for os, men selv med startskærmen deaktiveret, kan vi stadig se vores nylige filer bare ved at gå op til menuen Filer og vælge Åbn nylig . Dine nyligt åbnede filer vises på en liste. Vælg den, du har brug for, for at åbne den igen.
Den eneste ulempe her er, at startskærmen kan vise vores nylige filer som miniaturebilleder, mens kommandoen Åbn seneste kun viser dem ved navn. Så i dette tilfælde ender startskærmen med at være mere praktisk:
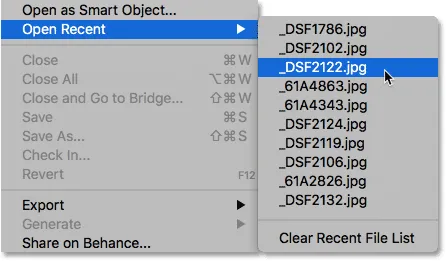
Gå til fil> Åbn nylig, og vælg derefter en fil, der skal åbnes igen.
Jeg vælger et billede fra listen, og her ser vi, at det åbnes i Photoshop, ligesom det ville gøre, hvis jeg havde valgt det fra startskærmen:
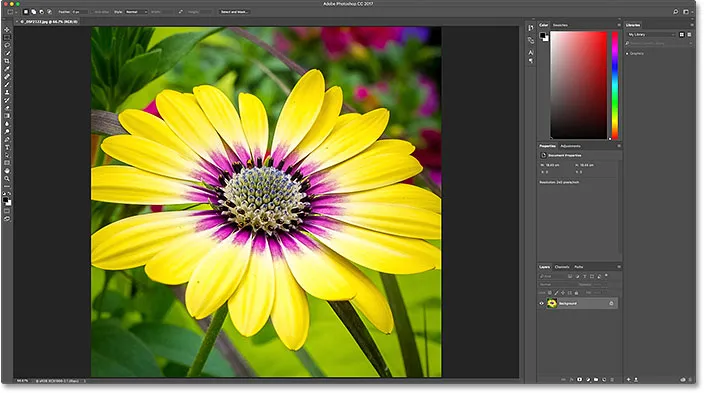
Det andet billede åbnes. © Steve Patterson.
Sådan tændes startskærmen
For at deaktivere Start-skærmen, var alt hvad vi skulle gøre, at fjerne markeringen i Vis "START" Arbejdsområde, når der ikke er åbne dokumenter i Photoshop's indstillinger. For at tænde Start-arbejdsområdet igen efter at have deaktiveret det, på en Windows-pc, gå tilbage til menuen Rediger i menulinjen øverst på skærmen, vælg Præferencer og vælg derefter Generelt . Gå tilbage til Photoshop CC- menuen på en Mac, vælg Præferencer og vælg derefter Generelt . Drej derefter den samme mulighed igen ved at klikke inde i dens afkrydsningsfelt:
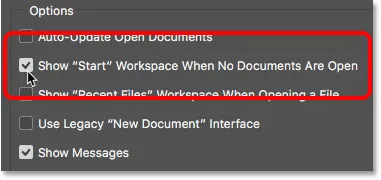
Genvalg af 'Vis' START 'Arbejdsområde, når der ikke er åbne dokumenter'.
Du bliver nødt til at afslutte og genstarte Photoshop for at ændringen får virkning. Når du gør det, vises skærmen Start igen, når Photoshop åbnes:
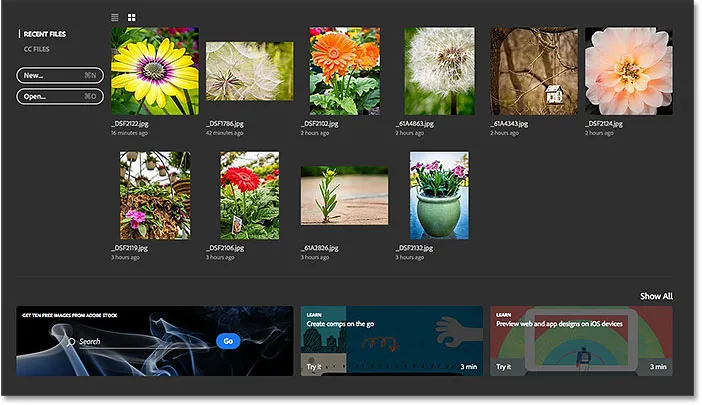
Start af Photoshop efter at have tændt Start-arbejdsområdet igen.
Skjuler midlertidigt startskærmen
Endelig, hvis du nogensinde vil skjule Start-skærmen midlertidigt uden faktisk at deaktivere den i Photoshop's Præferencer, er der en nem måde at gøre det på. Hvis du kigger op i øverste højre hjørne af startskærmen, finder du ikonet Arbejdsområde :

Arbejdsområdet ikonet øverst til højre på startskærmen.
Klik på ikonet åbner en liste over arbejdsområder, som vi kan vælge imellem. Et arbejdsområde er en forudindstillet samling og arrangement af paneler og kan også omfatte specifikke menupunkter og tastaturgenveje. Adobe indeholder flere arbejdsområder i Photoshop, der hver især er rettet mod en bestemt type arbejde, f.eks. Fotografi, grafik og web, maleri såvel som andre.
Bemærk, at Start også er angivet som et arbejdsområde, og at det har et markering til venstre for sit navn, hvilket betyder, at det er vores aktuelt aktive arbejdsområde:

Start-arbejdsområdet er i øjeblikket valgt.
For at skifte til et andet arbejdsområde skal du blot vælge et andet fra listen. For eksempel er standardarbejdsområdet i Photoshop kendt som Essentials- arbejdsområdet. Jeg skifter til det ved at vælge det:
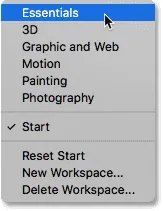
Skift fra start til arbejdsområdet Essentials.
Så snart jeg vælger Essentials, forsvinder Start-skærmen og erstattes med Essentials-arbejdsområdet, det samme arbejdsområde, vi ser, når vi starter Photoshop med Start-arbejdsområdet deaktiveret. Den eneste forskel er, at jeg faktisk ikke har deaktiveret det. Jeg har kun gemt det midlertidigt:

Photoshop efter at have skiftet fra Start-arbejdsområdet til Essentials-arbejdsområdet.
For at komme tilbage til Start-arbejdsområdet, skal jeg blot klikke endnu en gang på Arbejdsområdet- ikonet i øverste højre hjørne:
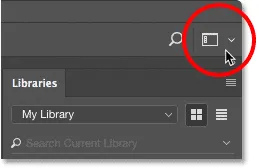
Klik igen på ikonet Arbejdsområde.
Vælg derefter arbejdsområdet Start fra listen igen:
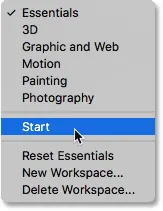
Skift fra Essentials tilbage til Start-arbejdsområdet.
Så snart jeg vælger Start-arbejdsområdet, vises skærmen Start igen, uden behov for at afslutte og genstarte Photoshop:
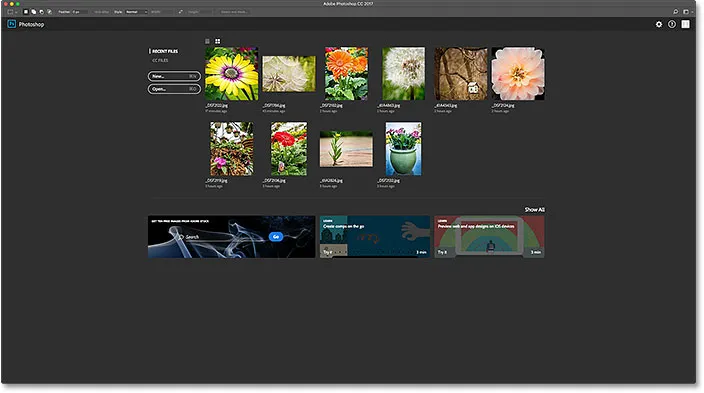
Tilbage igen til arbejdsområdet Start.
Hvor skal jeg hen næste …
Og der har vi det! Sådan deaktiveres Start-arbejdsområdet i Photoshop CC, hvordan man opretter nye dokumenter, åbner billeder og åbner nyere filer med Start-skærmen deaktiveret, og hvordan man midlertidigt skifter fra Start-arbejdsområdet til et andet arbejdsområde og tilbage igen uden at skulle Afslut og genstart Photoshop!
Et spørgsmål, vi bemærkede i denne tutorial, var, at åbning af vores nylige filer ikke var så længe med startskærmen deaktiveret. Det skyldes, at startskærmen kan vise vores nylige filer som miniaturebilleder, og alligevel viser Photoshop's Open Recent-kommando dem kun med navn. I den næste tutorial lærer vi, hvordan vi ser vores nylige filer som miniaturebilleder, uanset om vi bruger Start-skærmen eller ikke ved at tænde Photoshop CCs skjulte panel med nyere filer!