I denne tutorial lærer vi, hvordan det nye Iris Blur- filter i Photoshop CS6 gør det nemt at tilføje en sløret vigneteffekt til et foto. Vi bruger Iris Blurs funktionalitet for skjult lagmaske sammen med et par justeringslag til at gøre vignetten lysere og give dens farver et mere falmet, dæmpet udseende. Du kan oprette en lignende effekt ved hjælp af tidligere versioner af programmet, men til de trin, vi skal dække i denne tutorial, skal du bruge Photoshop CS6 for at følge med.
Jeg dækker, trin for trin, alt hvad du har brug for at vide for at fuldføre denne effekt, men for en mere detaljeret beskrivelse af, hvordan det nye Iris Blur-filter fungerer, skal du sørge for at se vores fulde Iris Blur-tutorial i afsnittet Photo Retouch af hjemmesiden.
Her er det billede, jeg vil bruge til denne tutorial:

Det originale billede.
Og her ser det endelige resultat ud:

Den endelige "sløret vignet" -effekt.
Sådan opretter du en sløret vignetteffekt
Trin 1: Duplicerer baggrundslaget
Lad os begynde med at sikre, at vores originale billede forbliver sikkert og uskadt, mens vi skaber effekten. Hvis vi ser i panelet Lag, ser vi, at mit originale foto sidder på baggrundslaget, som er det eneste lag, jeg i øjeblikket har i mit dokument:
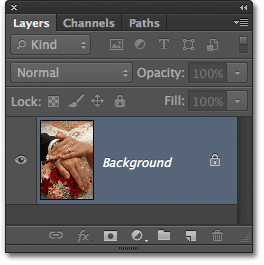
Panelet Lag, der viser det originale foto på baggrundslaget.
Lad os lave en kopi af dette lag, der vil fungere som vores arbejdskopi af billedet. Gå op til menuen Lag i menulinjen øverst på skærmen, vælg Ny og vælg derefter Lag via kopi . Eller tryk på Ctrl + J (Win) / Command + J (Mac) på dit tastatur for en hurtigere måde at kopiere et lag på. Begge måder fungerer:
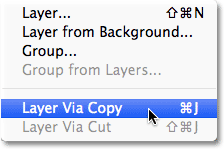
Gå til Lag> Ny> Lag via kopi.
Vi har nu en kopi af billedet på vores nye lag, lag 1, der sidder over baggrundslaget. Lag 1 er fremhævet i blåt, som fortæller os, at det er det aktuelt aktive lag. Dette betyder, at uanset hvad vi gør næste, vil blive anvendt på lag 1, mens det originale foto på baggrundslaget forbliver uskadt:
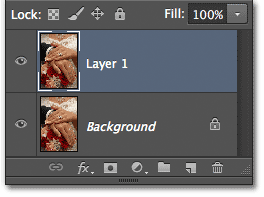
Lag 1 er nu vores arbejdskopi af billedet.
Trin 2: Vælg Iris Blur-filter
Dernæst skal vi vælge Iris Blur-filter. Gå op til menuen Filter øverst på skærmen, vælg Slør og vælg derefter Iris Sløring (anden fra toppen):

Gå til Filter> Slør> Iris Slør.
Dette åbner det nye Blur Gallery, hvor vores foto vises i preview-området, der tager det meste af skærmen. I øverste højre hjørne af Blur Gallery er panelet Blur Tools vist mulighederne for Iris Blur-filteret - en enkelt slør- skyder, der kan bruges til at kontrollere slørmængden. Vi bruger faktisk ikke blur-skyderen her, fordi alle de kontroller, vi har brug for, findes i selve preview-området, så i det mindste for denne tutorial kan du ignorere panelerne langs højre side af galleriet:

Slørgalleriet.
Trin 3: Angiv slørmængden
Hvis vi ser på vores foto i eksempelvisningsområdet, ser vi en samling af prikker og buede linjer, der ligger over billedet. De er faktisk alle en del af den samme pin, der bruges til at kontrollere nøjagtigt, hvordan og hvor sløringseffekten anvendes. Vi kan tilføje flere stifter til billedet, hvis det er nødvendigt for endnu mere kontrol over sløret, men for vores vignetteffekt er den første pin, som Photoshop tilføjer til os, alt hvad vi har brug for.
Hvis du ser på pinets midtpunkt, ser du en ydre ring omkring den. Denne ring fungerer som et urskive, der lader os øge eller formindske slørmængden ved blot at dreje drejeknappen. Hold musemarkøren hen over ringen, klik derefter på, og med museknappen nede, træk med uret rundt om ringen for at øge slørmængden, eller træk mod uret for at reducere den. Photoshop giver dig en direkte forhåndsvisning af slørmængden, mens du trækker, og HUD (Heads-Up Display) fortæller dig det nøjagtige slørmængde i pixels. Jeg vil indstille min uskarphed til 12 pixels:
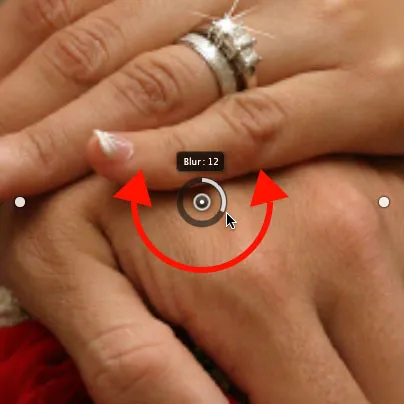
Klik og træk rundt i ringen for at øge eller mindske slørmængden.
Trin 4: Indstil 100% -punktet
Ser du den tynde, buede ydre linje, der omgiver alt andet? Denne linje er 100% -punktet for sløreffekten. Alt uden for denne linje får 100% af dit slørmængde på det. Hvis du ser nøje, ser du fire små runde prikker rundt om linjen, en øverst, nederst, til venstre og højre. Hold Shift- tasten nede, og klik derefter på prikken øverst, og med museknappen nede, træk den opad for at flytte 100% linjen tættere på øverste kant af billedet. Efterlad lidt plads mellem prikken og kanten. Den nederste prik bevæger sig udad sammen med den og skubber bunden af linjen ned mod den nederste kant. Når du holder Shift-tasten nede, mens du trækker, gør det lettere at trække lodret i en lige linje:

Hold Skift nede, og klik derefter og træk det øverste punkt opad. Det nederste punkt bevæger sig med det.
Klik derefter på prikken enten på venstre eller højre side af linjen og træk den igen, mens du holder Skift, udad mod kanten af fotografiet og efterlader lidt plads mellem prikken og kanten. Hvis du bevæger en af sidepunkterne, flyttes den anden sammen med den, men i modsat retning. Denne gang ved at holde Skift nede, mens du trækker, gør det lettere at trække vandret i en lige linje:

Hold Shift nede, og klik derefter og træk et af sidepunkterne udad. Det andet punkt bevæger sig med det.
Trin 5: Indstil overgangsområdet
De fire større prikker mellem stiftets midtpunkt og den ydre 100% linje styrer bredden af slørets overgangsområde . Området på fotoet, der falder mellem midtpunktet og overgangsprikkerne, er beskyttet mod sløringseffekten. Effekten begynder derefter ved overgangsprikkerne og bliver gradvist stærkere, når du skrider udad, indtil den når fuld styrke på 100% linjen. Klik og træk på en af de fire prikker flytter alle fire sammen. Træk dem tættere på nålens midterste punkt for at skabe en bredere, mere subtil sløret overgang eller tættere på den ydre 100% linje for en mere smal og pludselig overgang:
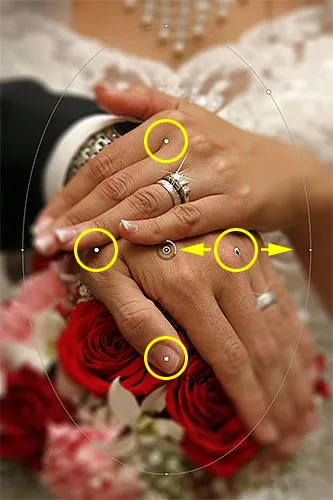
Klik og træk en af de fire større prikker for at justere størrelsen på overgangsområdet.
Trin 6: Vælg "Gem maske i kanaler"
Inden vi anvender sløreffekten på billedet, skal du vælge indstillingen Gem maske til kanaler i indstillingslinjen øverst på skærmen. Selvom det ser ud til, at vi ikke har brugt en, har Photoshop været travlt med at oprette en lagmaske til os bag kulisserne, da vi har arbejdet i Blur Gallery, og ved at vælge denne mulighed vil vi faktisk være i stand til at Brug lagmasken, når vi er færdige:

Klik inde i afkrydsningsfeltet for at vælge indstillingen "Gem maske i kanaler".
Trin 7: Anvend sløringseffekten på billedet
Når du er klar, skal du trykke på Enter (Win) / Return (Mac) på dit tastatur for at anvende sløringseffekten på billedet og afslutte sløret Galleri. Sådan ser mit foto ud indtil videre:

Billedet efter påføring af Iris Blur-filter.
Trin 8: Ilæg lagmasken som et valg
Nu, hvor vi er tilbage i Photoshop's hovedgrænseflade, skal du skifte til panelet Kanaler ved at klikke på dets navnefane . Som standard grupperes kanaler ved siden af panelet Lag:
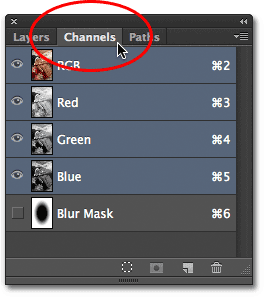
Klik på navnefanerne for at skifte mellem paneler.
Du finder den lagmaske, vi netop har oprettet, gemt som en alfakanal med navnet Blur Mask under de røde, grønne og blå kanaler. Vi er nødt til at indlæse denne Blur Mask-kanal som et valg i vores dokument. For at gøre det skal du holde Ctrl (Win) / Command (Mac) -tasten nede på dit tastatur og klikke hvor som helst på kanalen:
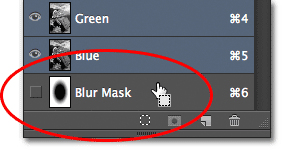
Hold Ctrl (Win) / Command (Mac) nede, og klik på kanalen Blur Mask.
Valgkonturen vises over billedet:

Kanalen er indlæst som et valg.
Skift ud af panelet Kanaler og tilbage til panelet Lag, når du er færdig ved at klikke på fanen Lagnavn:
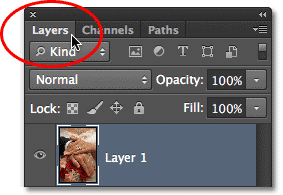
Skift tilbage til panelet Lag.
Trin 9: Tilføj et justeringslag for niveauer
Når markeringen er aktiv, skal du gå til panelet Justeringer og klikke på ikonet Niveauer (andet fra venstre, øverste række) for at tilføje et niveausjusteringslag til dokumentet:
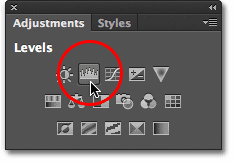
Vælg Niveauer i panelet Justeringer.
Det nye justeringslag for niveauer vises over lag 1 i panelet Lag, og fordi vi havde en markering aktiv, brugte Photoshop valget til at oprette og definere en lagmaske til justeringslaget, som vi kan se ved at se på lagmaskenes miniaturebillede . Det sorte område i midten af masken er det område, der oprindeligt blev beskyttet mod virkningerne af Iris Blur-filteret. Det samme område vil nu blive beskyttet mod, hvad vi gør med niveausjusteringslaget:
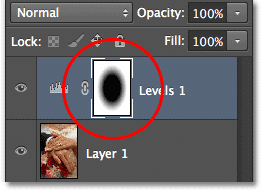
Photoshop konverterede markeringen til en lagmaske.
Trin 10: Skift blandingstilstand for justeringslaget til skærm
Så hvad skal vi gøre med dette niveaus justeringslag? Som det viser sig, ikke meget. De faktiske kontroller for justeringslaget vises i egenskabspanelet, som er nyt for Photoshop CS6, men vi vil ikke røre noget der. I stedet for alt, hvad vi skal gøre, er at ændre blandingstilstand for laget fra Normal (standard blandingstilstand) til Skærm :
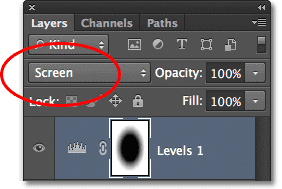
Skift justeringslagets blandingstilstand til Skærm.
Når blandetilstanden er indstillet til Skærm, lyser niveausindstillingslaget øjeblikkeligt det uskarpe område omkring midten af billedet, mens området i midten, der er beskyttet af lagmasken, forbliver upåvirket:

Det uskarpe område ser nu lysere ud.
Hvis du finder ud af, at tingene ser for lyse ud, kan du reducere intensiteten af justeringslaget ved at sænke dets opacitetsværdi. Du finder indstillingen Opacity direkte overfor indstillingen Blendtilstand øverst på panelet Lag. Jo længere du sænker opacitetsværdien under 100% (standardværdien), jo mere reducerer du intensiteten. Men i mit tilfælde forlader jeg opaciteten 100%:
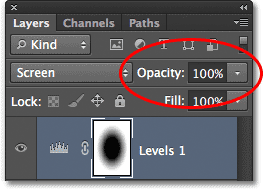
Sænk om nødvendigt opacitetsværdien af niveausjusteringslaget.
Trin 11: Genlæs lagmasken som et valg
Hold Ctrl (Win) / Command (Mac) -tasten nede på dit tastatur igen, og klik denne gang direkte på lagmaskens miniaturebillede :
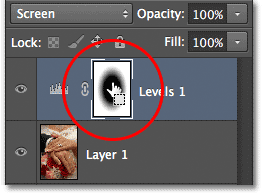
Hold Ctrl (Win) / Command (Mac) nede, og klik på miniature af masken.
Dette genindlæser masken som en markeringsskitse over billedet:

Udvælgelsesoversigten vises igen.
Trin 12: Tilføj et vibrationsjusteringslag
For at afslutte effekten sænker vi mætning af farverne i det uskarpe område for at give dem et mere falmet udseende. Gå til panelet Justeringer, og klik på Vibrance- ikonet (helt til højre, øverste række) for at tilføje et vibrationsjusteringslag:

Tilføj et vibrationsjusteringslag.
Det nye vibrationsjusteringslag vises over niveauerne, og endnu en gang ser vi, at Photoshop har brugt vores aktive valg til at definere en lagmaske, så området i midten af billedet bliver beskyttet mod de ændringer, vi er ved at foretage. :
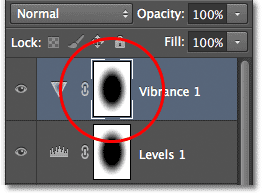
Vibrance-justeringslaget har en lignende lagmaske påført.
Trin 13: Sænk vibrationsmængden
Kontrolelementerne til vibrationsjusteringslaget vises i panelet Egenskaber (som vi faktisk vil bruge denne gang). Træk skyderen Vibrance mod venstre for at reducere farvemætning i det uskarpe område. Vibrance-kontrollen påvirker farver forskelligt afhængigt af deres oprindelige mætningsniveauer, og selvom du trækker skydeknappen Vibrance helt til venstre (til en værdi af -100), vil der stadig være et antydning af farve (i modsætning til skyderen Saturation, der påvirker farver lige og ville fjerne farven helt). Til mit billede vil jeg ikke trække skyderen så langt. En vibrationsværdi på omkring -50 fungerer godt:
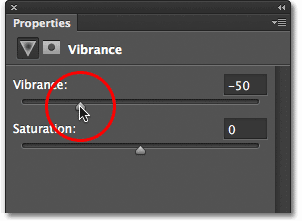
Sænk farvemætning ved at trække Vibrance mod venstre.
Og med det er vi færdige! Her til sammenligning er mit originale foto igen:

Det originale billede.
Og her, efter at have reduceret farvemætning, er min endelige "sløret vignet" -effekt:

Det endelige resultat.