I en tidligere Photoshop-tutorial lærte vi, hvordan Magic Wand Tool fungerer, og hvorfor det kan være et godt valg til valg af områder med lignende tone og farve. I denne tutorial brugte vi Magic Wand til let at vælge den klare blå himmel i et billede, som vi derefter erstattede med en, der var lidt mere interessant. Men hvis noget af Photoshop's valgværktøjer fortjener at blive kaldt "magi", er det ikke Tryllestaven. Det er det værktøj, vi ser på i denne tutorial - Quick Selection Tool .
Først introduceret i Photoshop CS3, er Quick Selection Tool noget svarende til Magic Wand, idet det også vælger pixels baseret på tone og farve. Men Quick Selection Tool går langt ud over Magic Wand's begrænsede evner ved også at se efter lignende strukturer på billedet, hvilket gør det godt til at registrere kanternes objekter. Og i modsætning til tryllestaven, hvor vi klikker på et område og håber på det bedste, fungerer Quick Selection Tool mere som en pensel, så vi kan vælge områder blot ved at "male" over dem!
Som vi ser i denne selvstudie, fungerer det ofte så godt og så hurtigt, at hvis du bruger Photoshop CS3 eller højere (jeg bruger Photoshop CS5 her), kan Quick Selection Tool let blive dit hovedvalg valg af værktøj.
Valg af Quick Selection Tool
Hvis du vil vælge Quick Selection Tool, skal du klikke på dets ikon i Photoshop's værktøjspanel eller trykke på bogstavet W på dit tastatur for at vælge det med genvejen:
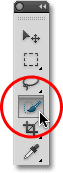
Hurtigvalgværktøjet findes øverst på værktøjspanelet.
Foretag valg
Her er et billede, jeg har åbnet i Photoshop:

Det originale billede.
Til dette billede vil jeg gerne beholde de originale farver i hovedemnet (barnet skubber trillebøren fyldt med græskar) og farvelægge resten af baggrunden med en enkelt farve. For at gøre det, skal jeg først vælge hovedemnet. Jeg kunne prøve at tegne et frithåndsvalg omkring alt med Lasso-værktøjet, men valg af Lasso-værktøj har en tendens til at se ru og uprofessionelle ud. Penneværktøjet fungerer godt med dette billede takket være alle de skarpe kanter og glatte kurver, men det ville tage nogen tid at tegne en sti omkring hovedemnet. Magnetisk Lasso-værktøjet fungerer også godt på grund af den stærke kontrast mellem hovedemnet og baggrunden. Men lad os se, hvor godt Quick Selection Tool kan vælge det område, vi har brug for.
For at begynde mit valg flytter jeg Quick Selection Tool's cursor i øverste venstre hjørne af barnets sweater, og jeg klikker én gang med min mus. En første udvælgelsesoversigt vises omkring det område, jeg har klikket på:

En første valg af konturen vises øverst til venstre på sweateren.
Indtil videre så godt, men der er tydeligvis meget mere, jeg stadig har brug for at vælge, hvilket betyder, at jeg bliver nødt til at føje til mit eksisterende valg. Normalt, for at tilføje til et valg, er vi nødt til at holde Shift-tasten nede på tastaturet for at skifte værktøjet til dets tilstand "Tilføj til valg", men Quick Selection Tool er anderledes. Det er allerede i tilstanden "Føj til valg", angivet med det lille plustegn (+), der vises i midten af værktøjets markør.
Hvis du ser på Indstillingslinjen øverst på skærmen, ser du en serie med tre ikoner, der lader os skifte mellem værktøjets tre valgtilstande (fra venstre til højre - Nyt valg, Tilføj til valg og Trækk fra valg ) . Valgmuligheden "Føj til valg" (den midterste) er allerede valgt for os, da hele punktet med Quick Selection Tool er at fortsætte med at tilføje til markeringen, indtil du har valgt alt, hvad du har brug for:

Mode "Tilføj til valg" er allerede valgt som standard med Quick Selection Tool.
Der er to måder at bruge Quick Selection Tool på. Den ene er blot at klikke på forskellige områder på billedet, ligesom vi ville gøre med Magic Wand, og ligesom jeg gjorde for et øjeblik siden for at begynde mit valg. Men den mere almindelige måde er at klikke og trække over det område, du skal vælge, som om du maler med en pensel. Når du trækker, analyserer Photoshop kontinuerligt området, sammenligner farve, tone og struktur og gør sit bedste arbejde for at finde ud af, hvad det er, du prøver at vælge, ofte med fantastiske resultater.
For at tilføje til min oprindelige markering skal jeg derefter blot klikke og trække langs sweaterens venstre kant. Det område, jeg trækker over, føjes til markeringen. Så længe jeg holder markøren inde i sweateren og ikke trækker over himlen eller træerne i baggrunden, bliver kun sweateren selv tilføjet:

Hold markøren over det område, du vil tilføje til markeringen.
Hvis jeg ved et uheld udvider min markør til baggrundsområdet, tilføjes baggrunden også til markeringen, hvilket ikke er det, jeg vil have. Hvis det sker, skal du trykke på Ctrl + Z (Win) / Command + Z (Mac) på dit tastatur for at fortryde det og prøve igen. Lidt senere ser vi, hvordan man fjerner uønskede områder i en markering med Quick Selection Tool, men en god vane at komme ind her er ikke at prøve at vælge alt i et enkelt træk. Hvis du gør det, og du laver en fejl og har brug for at fortryde det, fortryder du alt hvad du har gjort. Brug af en række korte træk, der slipper museknappen mellem hver, er en bedre og sikrere måde at arbejde på:
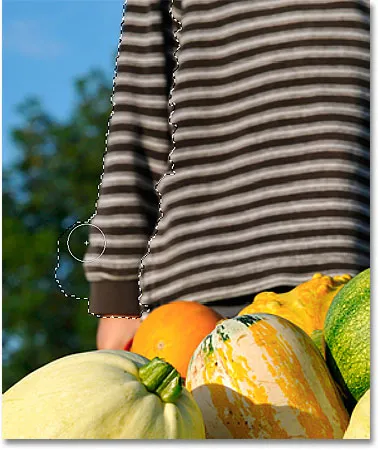
En del af baggrunden er valgt ved et uheld. Tryk på Ctrl + Z (Win) / Command + Z (Mac) for at fortryde.
Jeg fortsætter med at klikke og trække over sweateren for at føje den til mit valg:

At føje resten af sweateren til markeringen var lige så let som at trække over den.
Ændre størrelse på markøren
Hvis du har et stort område at vælge, skal du muligvis øge størrelsen på markøren, så du ikke behøver at trække så meget (jeg ved, os Photoshop-brugere kan være en doven flok nogle gange). På samme måde kræver det at vælge mindre områder ofte en mindre markør. Quick markeringsværktøjets markør kan ændres hurtigt fra tastaturet på samme måde som vi ville ændre størrelsen på en pensel. Tryk på den venstre beslagstast ( ( ) for at gøre markøren mindre eller den højre beslagstast ( ) ) for at gøre den større. Typisk vil en mindre markør give dig mere præcise resultater.
Jeg øger min markørstørrelse lidt og fortsætter med at trække over græskar og trillebøren for at tilføje dem til mit valg. I løbet af få sekunder tog det mig at trække ting over med Quick Selection Tool, Photoshop var i stand til at gøre et ret fremragende stykke arbejde med at vælge mit hovedemne til mig:

Det indledende valg af hovedemne er afsluttet. Anslået tid: 10 sekunder.
Trækker fra et valg
Quick Selection Tool gjorde et imponerende stykke arbejde med det første valg af mit hovedemne, men det er ikke perfekt. Der er et par områder her og der, der skal fjernes fra markeringen, som dette mellemrum mellem sweater og barnets arm, hvor baggrunden viser igennem:
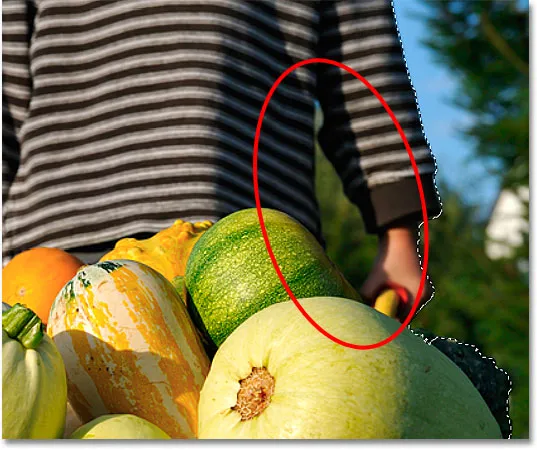
Quick Selection Tool valgte nogle få områder, der ikke burde have været inkluderet.
For at fjerne et område fra et valg skal du holde din Alt (Win) / Option (Mac) -tast nede, som midlertidigt skifter Quick Selection Tool til Subtraktion fra valgtilstand (du kan også vælge "Træk fra valg" indstillingen i indstillingslinjen men du bliver nødt til at huske at skifte tilbage til tilstanden "Føj til valg", når du er færdig). Det lille plustegn i midten af markøren erstattes med et minustegn (-). Derefter, med Alt / Option stadig nede, skal du klikke og trække inden for det område, du skal fjerne. Jeg bliver nødt til at gøre min markør mindre her ved at trykke på den venstre beslagstast et par gange:

Hold Alt (Win) / Option (Mac) nede, og træk over områder, du har brug for at fjerne fra markeringen.
Jeg gør det samme langs bunden af trillebøren, hvor baggrunden viser sig igennem. Det hjælper ofte med at zoome ind på billedet for at fjerne mindre områder som disse:
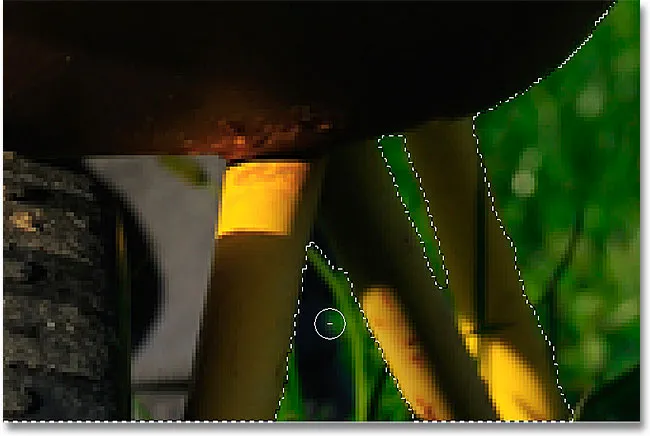
Et par flere uønskede områder at fjerne.
Og med det er mit valg komplet! Overhovedet ikke dårligt i et minuts eller to værders indsats:

Det endelige valg.
Når mit hovedemne nu er valgt, for at farvelægge baggrunden, vil jeg invertere markeringen ved at trykke på Skift + Ctrl + I (Win) / Skift + Kommando + I (Mac), som vil fravælge mit hovedemne og vælge alt omkring det i stedet . Så skal jeg klikke på ikonet Nyt justeringslag nederst i panelet Lag:

Ikonet for det nye justeringslag.
Jeg vælger et justeringslag for farvetone / mætning af listen:

Valg af justeringslag for farvetone / mætning.
Hvis du bruger Photoshop CS5, som jeg er, vises kontrollerne Hue / Saturation i Justeringspanelet. I CS4 og tidligere vises dialogboksen Hue / Saturation. For at farvelægge billedet skal jeg vælge Colorize- indstillingen ved at klikke inde i dens afkrydsningsfelt. Så trækker jeg Hue- skyderen lidt mod højre for at vælge en brun farve svarende til farven på trillebøren:
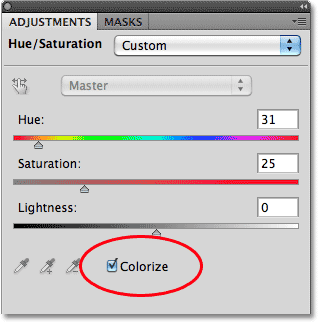
Vælg "Farvelæg", og vælg derefter en farve med farvetone-skyderen.
Klik på OK for at afslutte dialogboksen Hue / Saturation, når du er færdig (Photoshop CS4 og kun tidligere). Til sidst ændrer jeg blandingstilstanden for mit justeringslag til Farve, så kun farverne på billedet, ikke lysstyrkeværdierne, påvirkes:

Skift blandingstilstand til "Farve".
Her, efter at have ændret blandetilstanden til Farve, er mit endelige resultat:
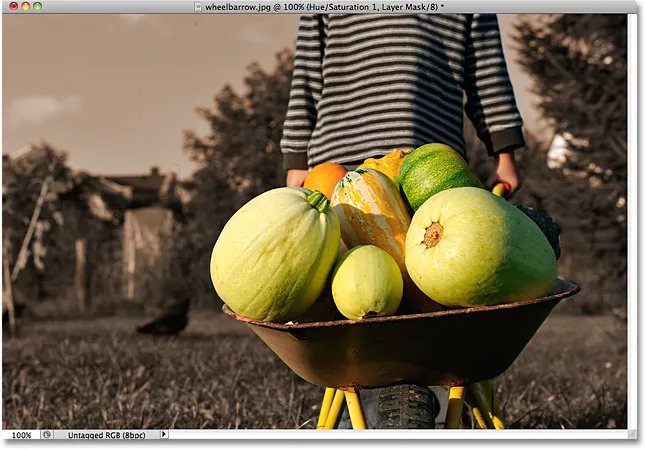
Det hurtige valgværktøj gjorde det nemt at farvelægge baggrunden.
Yderligere muligheder
Hurtigvalgværktøjet indeholder et par ekstra indstillinger i indstillingslinjen. Hvis dit dokument indeholder flere lag, og du ønsker, at Photoshop skal analysere alle lagene, når du foretager markeringen, skal du markere indstillingen Eksempel på alle lag . Når du forlader det ikke markeret, fortæller Photoshop at kun inkludere det lag, der i øjeblikket er aktivt (fremhævet i blåt) i panelet Lag:

Vælg "Eksempel på alle lag", hvis du vil medtage flere lag i markeringen.
Hvis du kører Photoshop på en ret kraftig computer, kan valg af funktionen Auto-Enhance give glatte valgkanter af højere kvalitet (de har en tendens til at se en smule blokerende ud på egen hånd), men du kan synes, at Quick Selection Tool tager lidt længere tid at gøre sine ting med Auto-Enhance aktiveret. Jeg vil foreslå, at du tænder for automatisk forbedring, medmindre du finder dig selv i løbende problemer:

Auto-Enhance kan give glattere resultater, men kan resultere i langsommere ydelse.