Alt, hvad vi har set på, for så vidt vi går igennem Photoshop's forskellige Brush Dynamics- indstillinger, har haft en ting til fælles. De har alle haft noget at gøre med formen på børsten. Vi har set, hvordan man dynamisk ændrer penselstørrelse, vinkel og rundhed med Shape Dynamics, hvordan man spreder flere kopier af børstespidsen med spredning, hvordan man tilføjer en tekstur eller mønster til børsten med indstillingerne for struktur og hvordan Dual Børsteindstillinger tillader os at blande to forskellige børster sammen!
I denne selvstudie bevæger vi os væk fra de formrelaterede funktioner og ind i den vilde farveverden, når vi lærer, hvordan Photoshop's farvedynamik giver os mulighed for at kontrollere farven, mætning og lysstyrken i vores pensel, når vi maler, og endda hvordan vi tilfældigt bytter mellem vores forgrunds- og baggrundsfarver!
For at få adgang til farvedynamik skal du klikke direkte på ordene farvedynamik til venstre på panelet Børster:
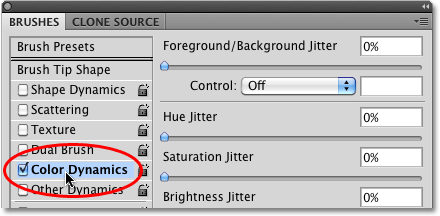 Klik direkte på ordene Farvedynamik for at få adgang til indstillingerne.
Klik direkte på ordene Farvedynamik for at få adgang til indstillingerne.
Så snart du klikker på ordene, vises indstillingerne og kontrollerne for farvedynamikken til højre for panelet Børster. Ved første øjekast ser det ud til, at vi her har en smule kontrol over farven på vores pensel, da vi ser muligheder for farvetone, mætning, lysstyrke og renhed og endda en mulighed øverst, der har noget at gøre med vores Forgrunds- og baggrundsfarver :
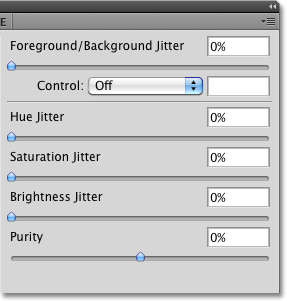 Color Dynamics indeholder muligheder for alle aspekter af børstefarven, herunder farvetone, mætning og lysstyrke.
Color Dynamics indeholder muligheder for alle aspekter af børstefarven, herunder farvetone, mætning og lysstyrke.
Hvis du ser nøje, vil du bemærke, at der kun er en kontrolindstilling i hele sektionen med farvedynamik, og at den er bundet til indstillingen Forgrund / baggrund øverst:
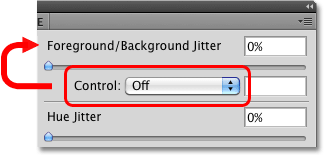 Kun indstillingen Forgrund / baggrund øverst har en kontrolindstilling tilknyttet.
Kun indstillingen Forgrund / baggrund øverst har en kontrolindstilling tilknyttet.
Ingen af andre overskrifter (Nuance, Mætning, Lysstyrke og Renhed) har en kontrolindstilling, der er knyttet til dem, hvilket betyder, at vi ikke selv kan kontrollere disse andre indstillinger med penetryk, hældning af pen eller endda Fade-kommandoen. I stedet har nuance, mætning og lysstyrke ordet jitter til højre for deres navn:
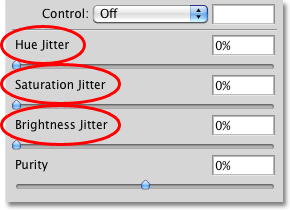 Hue Jitter, Saturation Jitter og Brightness Jitter kontrollerer.
Hue Jitter, Saturation Jitter og Brightness Jitter kontrollerer.
Som vi ved, betyder jitter tilfældighed i Photoshop, hvilket betyder, at vi kan bruge disse indstillinger til at lade Photoshop tilfældigt ændre disse tre aspekter af vores børstes farve, når vi maler! Lad os se nærmere på hver af Color Dynamics-indstillingerne nærmere.
Forgrund / baggrund
Normalt bruger Photoshop vores nuværende forgrundsfarve som farven på vores pensel, så hvis vi ville male med rød, gul, blå eller hvad end det måtte være, ville vi indstille vores forgrundfarve til den farve, vi ønskede, inden vi startede maleri. Men hvorfor nøjes med at male med kun en farve, når vi kan male med to! Indstillingen Forgrund / baggrund øverst i afsnittet Farvedynamik giver os mulighed for at skifte mellem vores nuværende forgrunds- og baggrundsfarver, når vi maler!
Du kan se, hvad dine forgrunds- og baggrundsfarver i øjeblikket er indstillet til ved at se på deres farveprøver tæt på bunden af værktøjspaletten. Firkanten øverst til venstre er farveprøven for forgrund. Den nederste højre firkant er farveprøven baggrundsfarve. Disse er som standard indstillet til sort (forgrundsfarve) og hvid (baggrundsfarve):
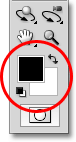 Farveprøverne på forgrunden (øverste venstre firkant) og baggrund (nederste højre firkant).
Farveprøverne på forgrunden (øverste venstre firkant) og baggrund (nederste højre firkant).
For at ændre en af farverne skal du blot klikke på dens farveprøve og vælge en ny farve fra Photoshop's farvevælger . Jeg skal male med det spredte Maple Leaves børstespids, så jeg vælger et par mere traditionelle farver til blade. Først sætter jeg min forgrundsfarve til orange (for en dejlig efterårsfarve) ved at klikke på forgrundens farveprøve:
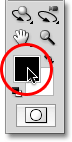 Klik en gang på forgrundsfarveprøven.
Klik en gang på forgrundsfarveprøven.
Dette åbner farvevælgeren. Jeg vælger min farve, og klik derefter på OK for at afslutte den:
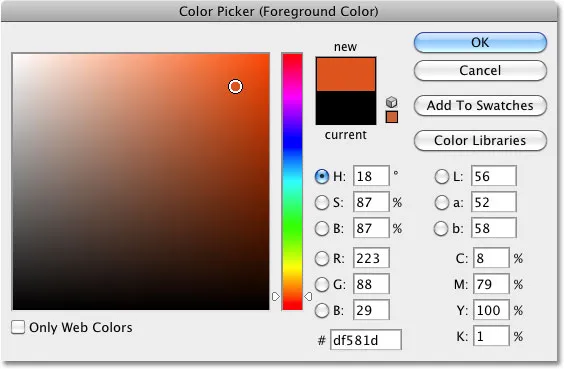 Valg af orange til min forgrundsfarve.
Valg af orange til min forgrundsfarve.
Jeg gør det samme for baggrundsfarven. Først klikker jeg på dens farveprøve i paletten Værktøjer:
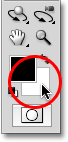 Klik en gang på farveprøven baggrundsbillede.
Klik en gang på farveprøven baggrundsbillede.
Når farvevælgeren vises, skal jeg vælge et medium grønt og derefter klikke på OK for at gå ud af det igen:
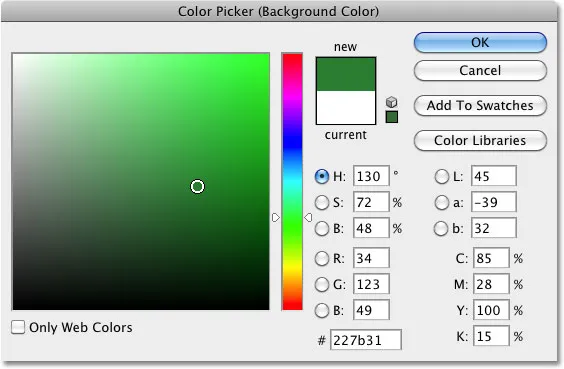 Valg af et medium grønt til baggrundsfarve.
Valg af et medium grønt til baggrundsfarve.
Hvis jeg igen ser på mine farveprøver i forgrund og baggrund i paletten Værktøjer, ser jeg, at farverne nu er ændret:
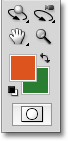 Farveprøverne viser nu de nyligt valgte farver.
Farveprøverne viser nu de nyligt valgte farver.
Som standard maler Photoshop kun med forgrundsfarven. Her er et simpelt børsteslag (med børstespidsen indstillet til Scattered Maple Leaves) uden nogen af de valgte farvedynamikindstillinger. Jeg har tilføjet nogle vinkeljitter fra afsnittet Shape Dynamics til en række variation:
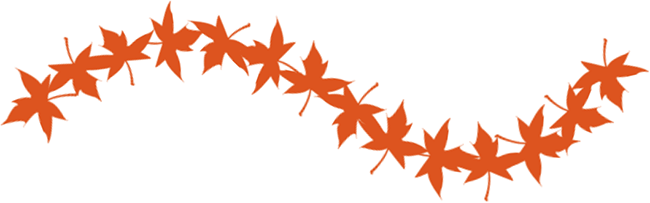 Da min forgrundsfarve er indstillet til orange, maler Photoshop med orange.
Da min forgrundsfarve er indstillet til orange, maler Photoshop med orange.
Kontrolindstillinger
Indtil videre får vi nøjagtigt det, vi forventede. Photoshop maler med forgrundsfarven. Se hvad der sker, når jeg indstiller kontrolindstillingen til Pen Pressure :
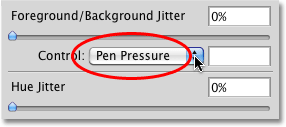 Indstilling af forgrunds- / baggrundsstyring til pentryk.
Indstilling af forgrunds- / baggrundsstyring til pentryk.
Denne gang blander Photoshop både forgrunds- og baggrundsfarver i penselstrøget baseret på det tryk, jeg lægger på tabletten med min pen. Med et minimum af tryk bruger Photoshop baggrundsfarve (grøn). Efterhånden som mere og mere tryk påføres mod midten af streget, blandes mere af forgrundens farve (orange) indtil vi til sidst, ved maksimalt penetryk, ser den rene forgrundfarve. Idet jeg reducerer penetrykket mod slutningen af streget, skifter Photoshop gradvist tilbage til baggrundsfarven:
 Photoshop blander nu forgrunds- og baggrundsfarverne i børsteslaget baseret på penetryk.
Photoshop blander nu forgrunds- og baggrundsfarverne i børsteslaget baseret på penetryk.
Hvis du ikke har en pen-tablet, kan du prøve Fade- kommandoen, der fungerer det samme her som i de foregående Brush Dynamics-sektioner, vi har set på. Når du har valgt Fade fra rullelisten Kontrol, skal du indtaste antallet af trin, du vil bruge Photoshop til at falme mellem forgrunds- og baggrundsfarver. Her har jeg indstillet minen til 10 trin:
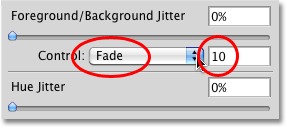 Indtast, hvor mange trin du ønsker, at det skal tage for at falme mellem forgrunds- og baggrundsfarver.
Indtast, hvor mange trin du ønsker, at det skal tage for at falme mellem forgrunds- og baggrundsfarver.
Hvis jeg maler et nyt børsteslag, ser vi, at farven på bladene nu falder mellem orange (forgrundsfarven) og grønt (baggrundsfarven) over 10 "frimærker" af børstespidsen. Efter 10 trin fortsætter strejken med at bruge baggrundsfarven:
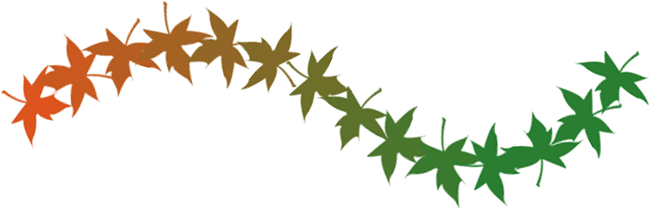 Farven på bladene falder fra orange (forgrundsfarve) til grøn (baggrundsfarve) i 10 trin.
Farven på bladene falder fra orange (forgrundsfarve) til grøn (baggrundsfarve) i 10 trin.
jitter
Vi kan også lade Photoshop tilfældigt skifte mellem forgrunds- og baggrundsfarver, mens vi maler ved hjælp af skyderen Jitter . Træk Jitter-skyderen mod højre øger den maksimale procentdel af den baggrundsfarve, som Photoshop kan blandes i. Her indstiller jeg f.eks. Forgrund / jitter til 25%:
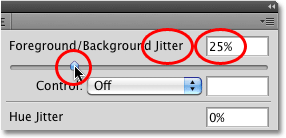 Forøgelse af indstillingen Forgrund / baggrund Jitter til 25%.
Forøgelse af indstillingen Forgrund / baggrund Jitter til 25%.
Dette gør det muligt for Photoshop at blande op til 25% af baggrundsfarven tilfældigt med forgrundsfarven, hvilket skaber en subtil toningseffekt med bladene:
 Kun 25% af baggrundsfarven må blandes tilfældigt med forgrundsfarven.
Kun 25% af baggrundsfarven må blandes tilfældigt med forgrundsfarven.
Her er endnu et børsteslag, denne gang med Forgrunds / Baggrundsjitter indstillet til 50%, hvilket betyder, at Photoshop nu kan blande op til 50% af baggrundsfarven ind med Forgrundens farve. Vi begynder at se en stærkere grønlig farvetone i nogle af bladene:
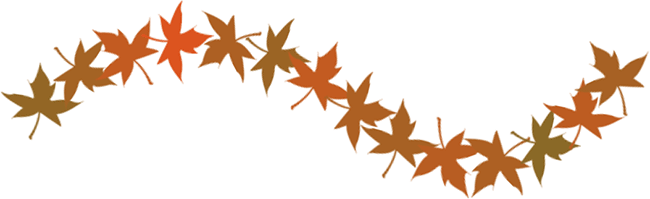 Op til 50% af baggrundsfarven bliver nu blandet med forgrundsfarven.
Op til 50% af baggrundsfarven bliver nu blandet med forgrundsfarven.
Ved en jitterværdi på 75% ser vi meget mere grønt vises:
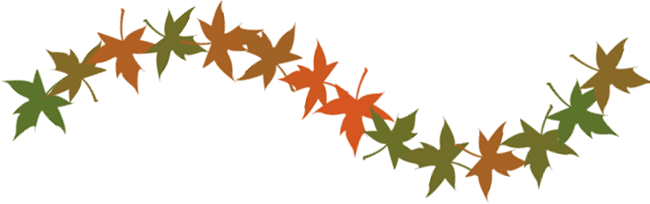 En jitterværdi på 75% betyder, at op til 75% af baggrundsfarven vil blive blandet med forgrundsfarven.
En jitterværdi på 75% betyder, at op til 75% af baggrundsfarven vil blive blandet med forgrundsfarven.
Til sidst, hvis vi krænker jitterværdien helt op til 100%, får Photoshop fuldstændig kontrol over, hvor meget af forgrunden og baggrundsfarven er blandet til hver nye børstespids:
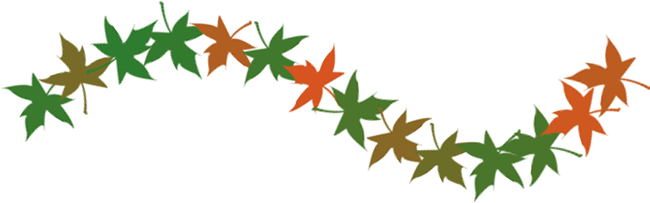 Når jitter er indstillet til 100%, kan forgrundsfarve, baggrundsfarve eller enhver farvetone mellem de to bruges.
Når jitter er indstillet til 100%, kan forgrundsfarve, baggrundsfarve eller enhver farvetone mellem de to bruges.
Dernæst skal vi se på farvetone, mætning, lysstyrke og renhed!
Nuance Jitter
Indstillingerne Hue Jitter, Saturation Jitter og Brightness Jitter i afsnittet Color Dynamics i panelet Børster fungerer alle på en lignende måde som indstillingen Forgrund / baggrund Jitter, vi lige kiggede på. Hver enkelt vil tilfældigt kontrollere et bestemt aspekt af vores børstes farve, når vi maler. "Nuance" er det, som de fleste mennesker tænker på som den faktiske farve, og ved at trække Hue Jitter- skyderen mod højre, lader vi Photoshop tilfældigt ændre farven på vores pensel. Jo længere vi trækker skyderen, jo mere variation ser vi i farverne.
Som standard er Hue Jitter sat til 0%, hvilket betyder "fra". Ved denne indstilling maler Photoshop simpelthen med den aktuelle forgrundsfarve, som i mit tilfælde er orange (jeg har slukket forgrund / jitter og kontrol). Jeg tilføjer bare et strejf af tilfældighed til min penselfarve ved at øge min Hue Jitter-værdi til 10% med skyderen:
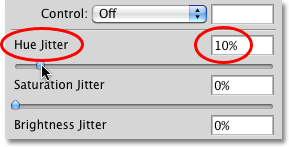 Træk skyderen mod højre for at indstille Hue Jitter-værdien til 10%.
Træk skyderen mod højre for at indstille Hue Jitter-værdien til 10%.
En nuanceværdi på 10% betyder, at Photoshop kun kan vælge farver, der er inden for 10% af den aktuelle forgrundsfarve på farvehjulet. Hvis jeg maler et penselstræk, ser vi, at alle tilfældige farver ligner meget den originale orange farve:
 Farven på bladene kan være tilfældig, men med en Hue Jitter-værdi på kun 10% kan Photoshop kun vælge farver, der ligner originalen.
Farven på bladene kan være tilfældig, men med en Hue Jitter-værdi på kun 10% kan Photoshop kun vælge farver, der ligner originalen.
Hvis jeg øger min Hue Jitter-værdi til 25%, kan Photoshop nu vælge enhver farve inden for 25% af den aktuelle forgrundsfarve på farvehjulet. Vi begynder at se lidt mere variation, men farverne er stadig ret ens:
 Ved 25% ser vi en lidt større forskel i farverne.
Ved 25% ser vi en lidt større forskel i farverne.
Ved 50% begynder farverne på bladene virkelig at blive tilfældige, da Photoshop får en lang række farver at vælge imellem:
 Hvis du indstiller farvetone til 50%, lader Photoshop vælge enhver farve inden for 50% af den aktuelle forgrundsfarve på farvehjulet.
Hvis du indstiller farvetone til 50%, lader Photoshop vælge enhver farve inden for 50% af den aktuelle forgrundsfarve på farvehjulet.
Hvis vi øger farvetone helt til 100%, får vi virkelig tilfældige farver, da Photoshop nu kan vælge en farvetone, den kan lide:
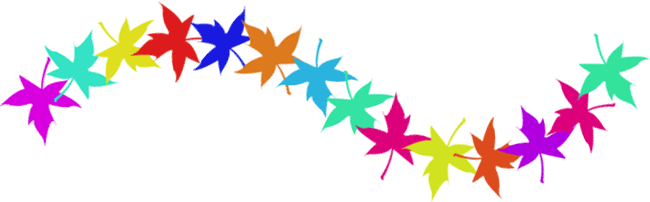 Der er måske ikke mange blå ahornblade i naturen, men med Hue Jitter indstillet til 100% er enhver farve mulig.
Der er måske ikke mange blå ahornblade i naturen, men med Hue Jitter indstillet til 100% er enhver farve mulig.
Mætning jitter
Saturation Jitter- kontrollen fungerer på samme måde, men den ændrer tilfældigt mætning af børstefarven, når vi maler. Standardværdien er 0%, men ved at trække skyderen mod højre, lader vi Photoshop tilfældigt justere, hvor mættet farve vises. Jo længere vi trækker skyderen, jo mere variation ser vi i mætning.
Jeg starter med at indstille min Saturation Jitter-værdi til 25%:
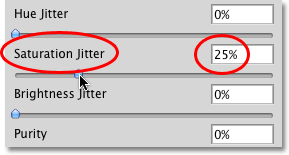 Træk skyderen mod højre for at indstille Saturation Jitter-værdien til 25%.
Træk skyderen mod højre for at indstille Saturation Jitter-værdien til 25%.
En Saturation Jitter-værdi på 25% betyder, at Photoshop tilfældigt kan ændre farvemætning, når vi maler, men kun inden for 25% af Foreground-farverens oprindelige mætningsværdi. Her ser vi, at forskellen er ganske subtil:
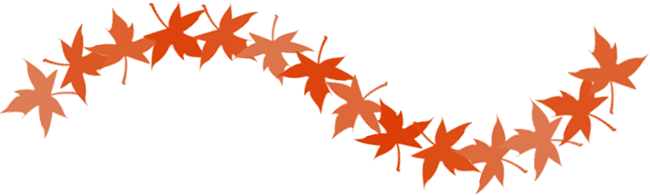 Værdien Saturation Jitter sætter grænsen for, hvor forskellige mætningsværdierne kan være fra den oprindelige farve.
Værdien Saturation Jitter sætter grænsen for, hvor forskellige mætningsværdierne kan være fra den oprindelige farve.
Hvis jeg øger min Saturation Jitter-værdi til 50%, kan Photoshop nu vælge en hvilken som helst mætningsværdi inden for 50% af originalen. I mit tilfælde ser vi nu nogle blade, der kommer tættere på grå:
 Dine resultater afhænger af din forgrundsfarve's oprindelige mætningsniveau.
Dine resultater afhænger af din forgrundsfarve's oprindelige mætningsniveau.
Ved en Saturation Jitter-værdi til 100% kan Photoshop vælge en hvilken som helst mætningsværdi, fra fuldmættet til fuldstændigt desatureret, hver gang den "stempler" en ny kopi af børstespidsen:
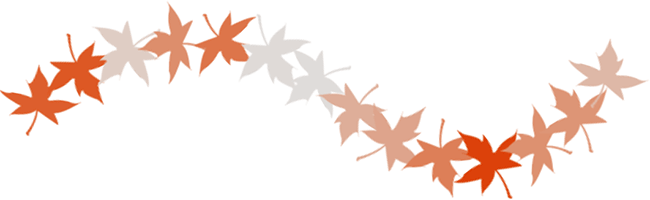 Lad Photoshop tilfældigt vælge et hvilket som helst mætningsniveau ved at indstille Saturation Jitter-værdien til 100%.
Lad Photoshop tilfældigt vælge et hvilket som helst mætningsniveau ved at indstille Saturation Jitter-værdien til 100%.
Lysstyrke Jitter
Indstillingen Brightness Jitter giver Photoshop tilfældigt mulighed for at vælge lysstyrken i vores børstes farve, når vi maler, og det fungerer på samme måde som indstillingerne for Hue Jitter og Saturation Jitter. Træk skyderen mod højre vil tilføje tilfældigheden til lysstyrken, og jo længere vi trækker skyderen, jo mere variation ser vi. Jeg øger min Brightness Jitter-værdi til 25%:
 Træk skyderen mod højre for at indstille Brightness Jitter-værdien til 25%.
Træk skyderen mod højre for at indstille Brightness Jitter-værdien til 25%.
Ved 25% ser vi kun mindre forskelle i lysstyrkeværdierne, da Photoshop er begrænset til at vælge værdier inden for 25% af Foreground-farverens originale lysstyrkeniveau:
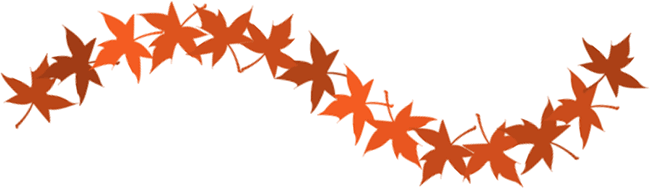 Værdien Brightness Jitter sætter grænsen for, hvor forskellige lysstyrkeværdierne kan være fra den originale farve.
Værdien Brightness Jitter sætter grænsen for, hvor forskellige lysstyrkeværdierne kan være fra den originale farve.
Hvis jeg øger Brightness Jitter til 50%, ser vi mere varierede lysstyrkeniveauer, med nogle blade nu meget mørkere end andre:
 Photoshop kan nu vælge ethvert lysstyrkeniveau inden for 50% af originalen.
Photoshop kan nu vælge ethvert lysstyrkeniveau inden for 50% af originalen.
Endelig, med Brightness Jitter indstillet til 100%, kan Photoshop vælge ethvert lysstyrkeniveau med hvert nyt stempel i børstespidsen:
 Indstilling af lysstyrken Jitter-værdien til 100% giver Photoshop fuld frihed til at vælge enhver lysstyrkeværdi.
Indstilling af lysstyrken Jitter-værdien til 100% giver Photoshop fuld frihed til at vælge enhver lysstyrkeværdi.
Renhed
Indstillingen Renhed under farvetone, mætning og lysstyrkejitter styrer den samlede mætning af børstefarven. I modsætning til indstillingen Saturation Jitter, vi kiggede på tidligere, hvilket gør det muligt for Photoshop tilfældigt at ændre mætning, når vi maler, der er ikke noget tilfældigt ved indstillingen Purity. Vi kan bruge renhed til at øge eller formindske børstefarvens mætning ved at trække skyderen til venstre eller højre, og den forbliver uændret, indtil vi justerer skyderen igen. Hvis du maler både med forgrunds- og baggrundsfarver ved hjælp af indstillingen Forgrund / baggrund øverst i afsnittet Farvedynamik, vil renhed påvirke begge farver.
Som standard er renhed sat til 0%, hvilket betyder, at den ikke har nogen indflydelse på mætning:
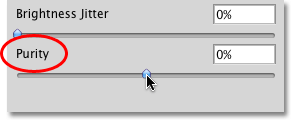 Renhed kontrollerer den samlede mætning af børstefarve og er helt adskilt fra indstillingen Saturation Jitter.
Renhed kontrollerer den samlede mætning af børstefarve og er helt adskilt fra indstillingen Saturation Jitter.
For at reducere farvemætning må du blot trække renhedsknappen mod venstre. Jo længere til venstre du trækker skyderen, jo lavere bliver mætningsniveauet. Jeg sænker minen til en værdi af -50%:
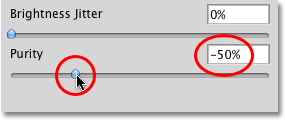 Træk skyderen mod venstre for at reducere børstefarvens mætning.
Træk skyderen mod venstre for at reducere børstefarvens mætning.
Hvis jeg maler et strejke, ser vi, at børstens farvemætning er meget reduceret. Jeg har indstillet min forgrunds- / baggrundsjitterværdi til 100%, så vi får en dejlig blanding af begge farver. Bemærk, at der ikke er tilfældige ændringer i mætning denne gang. Den justering, vi har foretaget med Purity-indstillingen, er konsistent gennem hele streget og påvirker både forgrunds- og baggrundsfarver:
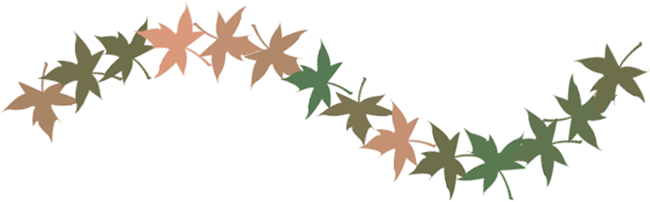 Sænkning af mætning med renhed giver bladene en mere dæmpet tone.
Sænkning af mætning med renhed giver bladene en mere dæmpet tone.
For at øge børstens farvemætning drager du renhedsknappen mod højre. Jeg øger minen til + 50%:
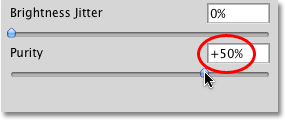 Træk skyderen mod højre for at øge penselfarvets mætning.
Træk skyderen mod højre for at øge penselfarvets mætning.
Men i mit tilfælde giver en forøgelse af renhedsværdien mig ikke resultater, der er meget forskellige fra mine originale forgrunds- og baggrundsfarver, og det er fordi mine originale farver allerede var ret mættede. Hvis jeg havde valgt farver med lave mætningsniveauer til at begynde med, ville jeg se meget mere af en forskel:
 Farver, der allerede var meget mættede, drager ikke meget af at øge renhedsværdien.
Farver, der allerede var meget mættede, drager ikke meget af at øge renhedsværdien.