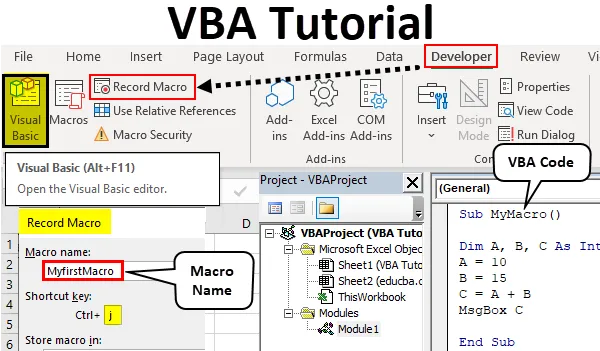
Excel VBA-tutorial til begyndere
VBA eller Visual Basic-applikationer er en del af Microsoft Excel. I Excel udfører vi vores opgave manuelt eller ved formler, men de opgaver, der er gentagne, skal udføres igen og igen. Men ved at bruge VBA kan vi gøre vores job lettere, da vi kan lave makroer, der gør vores gentagne opgaver for os. Hvad er en makro igen? Makro er et sæt instruktioner, der gives til at udføre en specificeret opgave.
I denne artikel lærer vi om det grundlæggende i VBA. Det er den bedste VBA-tutorial for begyndere. I VBA opretter vi makroer og som defineret ovenfor er makroer et sæt instruktioner, der gives til at udføre en bestemt opgave. Der er to måder at give disse instruktioner til makroer på. Den ene er ved at skrive koder i selve VBA, mens den anden gøres ved at optage en makro. I Excel har vi en speciel funktion, hvor vi registrerer vores trin og Excel gør de samme trin for os igen og igen, når vi giver excel-kommando til at køre den kode. Men det har visse begrænsninger for det, så vi skriver koder i VB Editor, hvor der er et ultimativt antal muligheder for at automatisere vores opgaver.
VBA er dybest set et programmeringssprog ligesom C og Java og alt andet. Her registrerer vi et sæt instruktioner ved at skrive en blok af koder, og når vi kører denne blok af koder, udfører de de specificerede opgaver for os. Som standard er VBA ikke tilgængelig i Excel. For at få adgang til VBA skal vi først følge nogle trin som anført nedenfor.
Da VBA er forskellig fra normalt regneark, arbejder vi på, at det indeholder makroer, så at gemme det er forskelligt fra andre normale arbejdsbøger. Når vi gemmer en projektmappe, der indeholder makroer, skal vi gemme den som en makroaktiveret projektmappe for at sikre, at vores makroer gemmes i projektmappen.
Hvis du ikke kan se udvikler-fanen i din excel, skal du følge nedenstående trin for at aktivere udvikler-fanen i excel.
- Gå til fanen Fil på startsiden til Excel.
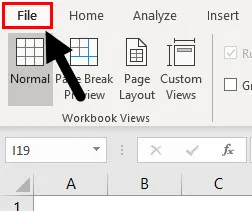
- I fanebladet med filer finder vi et afsnit for indstillinger i det sidste fra bunden. Klik på Indstillinger .
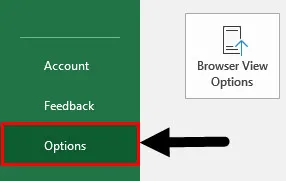
- Det åbner en anden guiden til os som Excel-indstillinger. Klik på Tilpas bånd i excel-indstillinger .
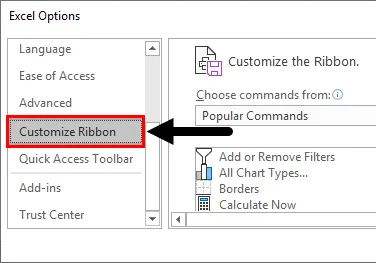
- Når vi trækker ned i tilpasningsbåndindstillingerne, finder vi en mulighed for Udvikler, vi har brug for at markere det felt, der gør det muligt for os at bruge VBA i Excel.
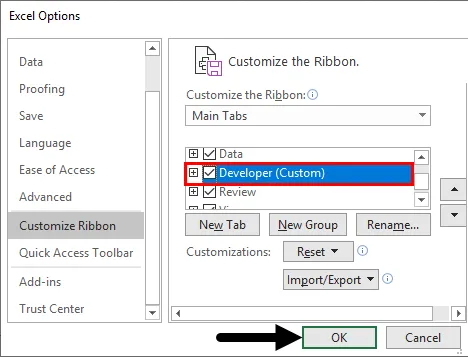
- Nu har vi udviklerens fane aktiveret i Excel som følger.
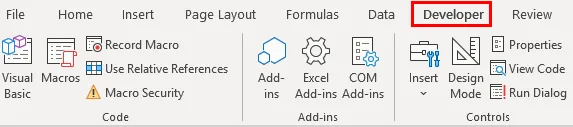
Sådan bruges VBA i Excel?
Der er to metoder til brug af VBA i Excel.
- Den ene er ved at optage makroer.
- Det andet er ved at skrive en blok af koder.
Den mest tilrådelige ting at gøre er at lære ved at registrere makroen og se på koden for at lære syntaks, som vil hjælpe os med at skrive vores egne koder.
Sådan optages makroer i Excel VBA?
I denne Excel VBA-tutorial for begyndere, før vi går videre til at lære at skrive koder i VBA, lad os starte med den mest basale funktion af VBA, som er at optage en makro. Optagelsesmakro er optagelsestrin, vi udfører, og lader excel gøre det igen og igen, når vi giver kommandoen til at gøre det. Lad os lære alle disse i eksempler, som hjælper os med at forstå det bedre.
Du kan downloade denne VBA Tutorial Excel-skabelon her - VBA Tutorial Excel-skabelonVBA-tutorial - eksempel # 1
Lad os registrere vores første makro. I dette eksempel har jeg allerede nogle data i arket en som følger.
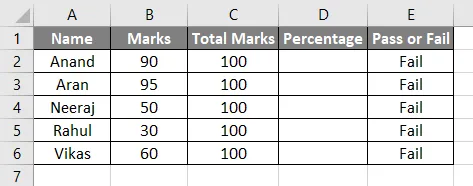
Vi har karakterer af nogle studerende og har en formel i kolonne E, at hvis procentdelen er over 35%, vil de erklære som bestået eller som ikke bestået. I øjeblikket er der ingen data i kolonne D, så som standard er E-kolonnens værdi falsk. Lad os gøre dette ved at optage en makro.
- I fanen Vis har vi et makroafsnit Klik på det.
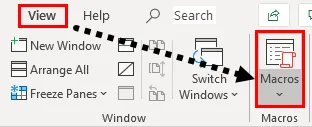
- Vi får tre muligheder, vælg Optag makro .
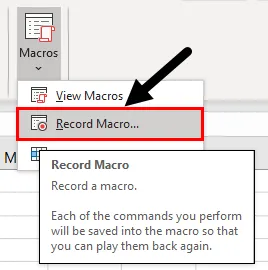
- Dette åbner en guide til os lidt som denne,
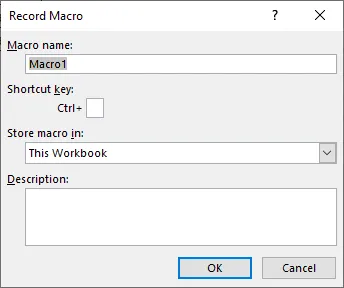
- Husk altid, at et makronavn ikke kan have mellemrum, giv et navn til makroen og en genvejstast for at køre det. De andre kasser er valgfri.

Tryk på ok, og makroen registrerer hvert trin, hver celle vi vælger eller hvert klik vi foretager.
- Lad os beregne procentdelen for det givne eksempel som følger,
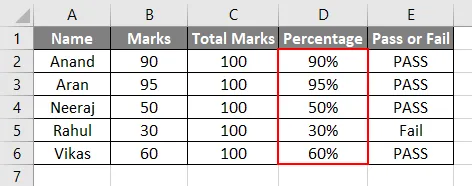
- Når vi har afsluttet vores opgave nu, er vi nødt til at stoppe optagelse af en makro. I den samme makrofane fra visningstabellen har vi en anden mulighed for at stoppe optagelse . Klik på det for at stoppe optagelse af en makro.
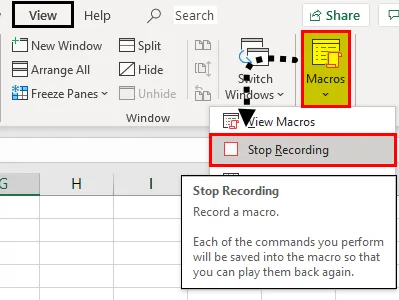
- For at teste det skal du fjerne værdierne fra procentsektionen og lade dem være tomme.
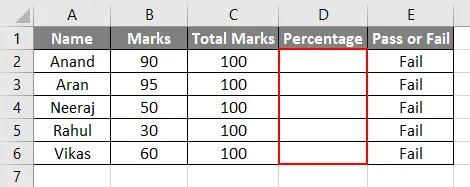
- Tryk på CTRL + J, da CTRL + J var en genvej til vores makro og se resultatet.
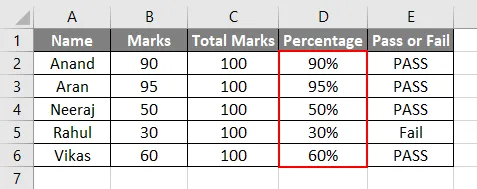
Vi har givet disse sæt instruktioner til ikke at udmærke sig efter kode, men excel registreres hvert trin, vi fulgte, og lavede en egen kode af sig selv. Vi kan også se koden. I makrosektionen skal du klikke på Vis makro, og vi vil have en liste over makroer, hvis vi lavede nogen på den projektmappe som følger.
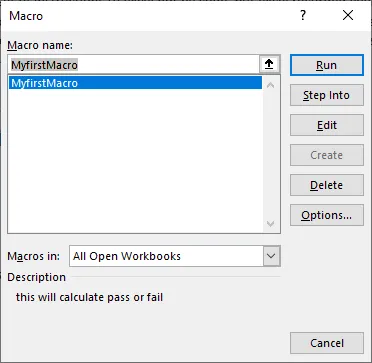
Klik på Rediger, og det fører os til kodevinduet for denne makro som vist nedenfor.
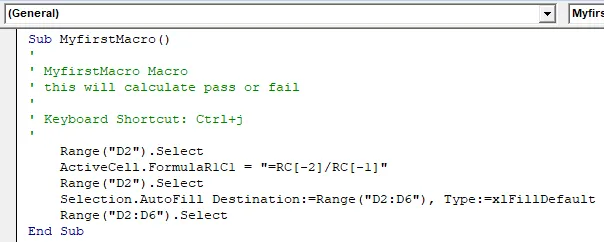
Vi skrev ikke denne kode, men excel registrerede vores trin og omdannede den til koder. Dette er en meget unik egenskab ved excel, men det har nogle begrænsninger, som hvis vi udfører et ekstra trin excel, vi optager trinnet og udfører det hver gang vi kører makroen.
Sådan fremstilles prøvemakroer i Excel ved hjælp af VBA-kode?
Nedenfor er Excel VBA-vejledningseksempel til at fremstille vores første eksempler på makro i VBA ved at skrive kode af os selv. For at skrive en kode i VBA skal vi vide, at hver makro starter og slutter med SUB () -funktionen.
VBA-tutorial - eksempel # 2
- Klik på Visual Basic på fanen Udvikler, der åbner VB Editor for os, hvor vi skriver vores første makro.

- Når VB Editor er åben, kan vi se mange vinduer omkring os. På venstre side har vi projektvindue, der fører poster for vores moduler, hvor vi skriver koder og egenskaber for et VBA-projekt, også har vi en værktøjslinje ovenfor med forskellige række værktøjer, der skal bruges.
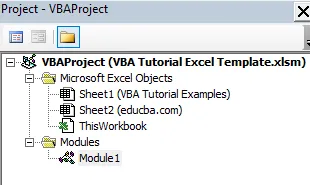
- For at skrive en VBA-kode eller en makro har vi brug for en platform eller et kodevindue for at skrive den. Vi skriver koder i moduler. Moduler kan åbnes fra fanen Indsæt.
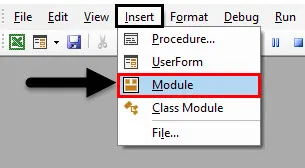
- Når vi klikker på Modul og dobbeltklikker på det, åbnes et andet vindue for os, som er vores platform til at skrive kode. Vi navngiver først vores makro som følger.
Kode:
Sub MyMacro () End Sub
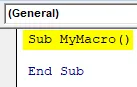
- Når vi ønsker at arbejde med variabler, er vi nødt til at erklære disse variabler med datatyper som i alle andre programmeringssprog som følger. Vi bruger Dim søgeord til at erklære vores variabler.
Kode:
Sub MyMacro () Dim A, B, C Som heltal End Sub
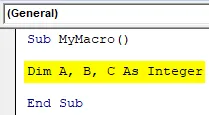
- Vi kan udføre enhver opgave med disse variabler som følger,
Kode:
Sub MyMacro () Dim A, B, C som heltal A = 10 B = 15 C = A + B End Sub
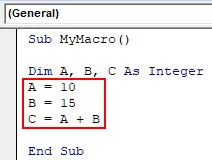
- For at vise en værdi i VBA bruger vi Msgbox-funktion som vist på billedet herunder.
Kode:
Sub MyMacro () Dim A, B, C som heltal A = 10 B = 15 C = A + B MsgBox C End Sub
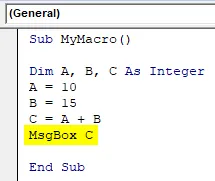
- Kør koden ved at trykke på F5 eller Kør knappen og se output.

Ting at huske
- VBA er ikke aktiveret som standard i Excel, det skal aktiveres manuelt.
- Ikke to makroer kan have det samme navn.
- Makronavn kan ikke have mellemrum.
- Når vi registrerer en makro, registreres det hvert trin, vi udfører, så vi er nødt til at være forsigtige med hvert trin, vi tager.
Anbefalede artikler
Dette er en guide til Excel VBA-tutorial til begyndere. Her diskuterer vi trinene for at aktivere udviklerfanen og lære, hvordan man optager makroer og lærer også at lave eksemplemakroer i Excel VBA sammen med praktiske eksempler og downloadbar excel-skabelon. Herunder er nogle nyttige excel-artikler relateret til VBA -
- VBA-opkaldssub
- VLOOKUP-tutorial i Excel
- VBA Clear Indhold
- Gruppering af kolonner i Excel