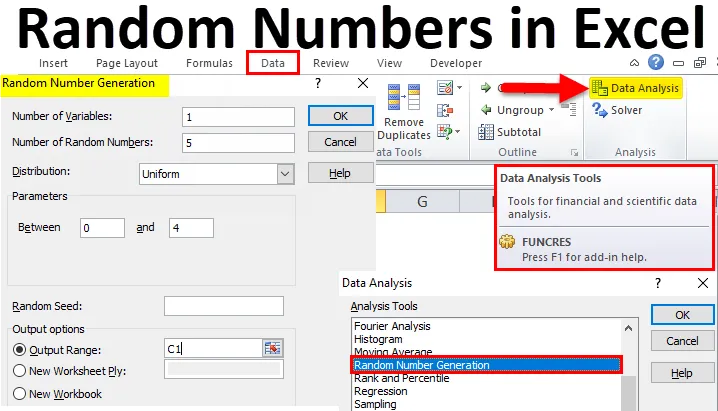
Excel tilfældigt nummer (indholdsfortegnelse)
- Generer tilfældige numre i Excel
- Sådan genereres tilfældige numre i Excel?
Generer tilfældige numre i Excel
Denne funktion skal aktiveres ved at aktivere tilføjelsesprogrammer, som vi vil diskutere i denne artikel. Men lad os først se på et par eksempler på funktionen. Funktionen giver syv distributionstyper til generering af numre baseret på specificerede parametre. Til at begynde med åbner vi en excel-fil og klikker på en hvilken som helst celle, så skal vi indtaste = RAND (). Excel er et alsidigt og kraftfuldt regnearkværktøj til mange analyseopgaver. En af disse er en statistisk analyse af data, og den er markedsleder på dette område. Excel er i stand til at køre forskellige statistiske funktioner, og et sådant eksempel er evnen til at generere tilfældige tal i Excel-arbejdsbøger.
Dette genererer et tilfældigt tal som vist nedenfor:
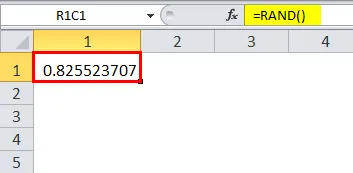
Dette er den mest basale form for RAND-funktionen og kræver ikke, at der skrives noget argument inden for parenteserne.
Sådan genereres tilfældige numre i Excel?
Generering af tilfældigt nummer i Excel er meget enkelt og nemt at bruge. Lad os se, hvordan vi genererer et tilfældigt tal i Excel ved hjælp af nogle eksempler.
Du kan downloade denne Generer Random Number Excel Template her - Generer Random Number Excel TemplateVi vil se på mere avancerede eksempler i de følgende par afsnit.
Generer tilfældigt nummer i Excel - eksempel # 1
Sådan genereres en liste over tilfældige tal: Vi kan bruge RAND-funktionen til at generere en liste over tilfældige tal i Excel. Det kan gøres ved at udfylde den første celle med = RAND () og trække fyldhåndtaget indtil den celle, vi ønsker, som vist.
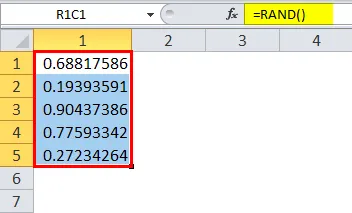
Vi kan kopiere og indsætte værdierne i en anden kolonne for at få RAND-funktionen til at forsvinde og bruge værdierne, som det er tilfældet med enhver excelformel.
Generer tilfældigt nummer i Excel - eksempel # 2
Sådan genereres en liste over tilfældige tal mellem specificerede værdier: Vi kan bruge RAND-funktionen til at generere en liste over numre mellem to specificerede værdier ved at bruge to forskellige modifikationer af denne funktion som vist nedenfor:
- For et tilfældigt heltal mellem to heltal bruger vi funktionen RANDBETWEEN:
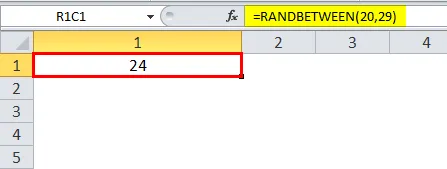
- For et brøktal mellem to heltal eller brøk:

Generer tilfældigt nummer i Excel - eksempel # 3
Sådan genereres et tilfældigt sæt af værdier fra en given liste: Vi kan bruge RAND-funktionen til at generere et sæt værdier fra en given liste over strenge, i dette tilfælde ville vi vælge tilfældige navne fra en liste.
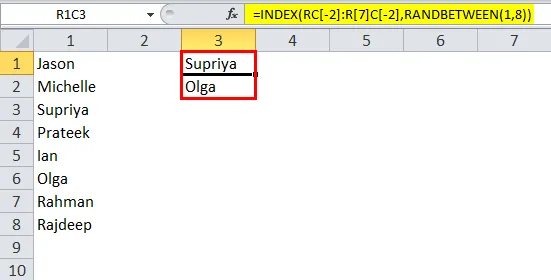
For at forenkle dette kan vi ændre referenceformatet til standard i Excel-menuen. INDEX-funktionen er kombineret med RANDBETWEEN i sådanne tilfælde.
Hvad er RAND og RANDBETWEEN, og hvor kan de være nyttige?
Excel RAND-funktionen kan bruges til at generere et tilfældigt reelt tal i en ensartet fordeling på mindre end 1 og større end eller lig med 0, medmindre vi specificerer området. Funktionen RANDBETWEEN returnerer altid et tilfældigt heltal mellem to specificerede værdier.
Begge disse funktioner returnerer tilfældige tal med en enkelt fordeling. Tallene er måske ikke i den øvre eller nedre grænse for det ønskede interval. Brugen af disse funktioner spænder fra analyse i marketing til kvalitetskontrol og prognoser.
Nu hvor vi har set et par eksempler på funktionen RAND og RANDBETWEEN til generering af tilfældigt tal, vil vi se på, hvordan man aktiverer funktionerne og aktiverer disse funktioner i Excel.
Hvordan aktiveres og bruges de?
Vi starter med at åbne Excel og klikke på menuen Filer . Derefter starter vi med at klikke på Indstillinger. Dette fører os til en skærm som vist nedenfor:
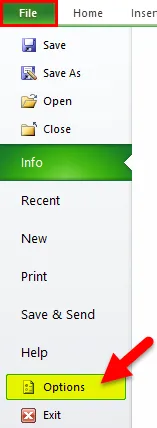
Når vi har klikket på Valgmuligheder, vælger vi Add-Ins- menuen i pop op-vinduet, der vises.
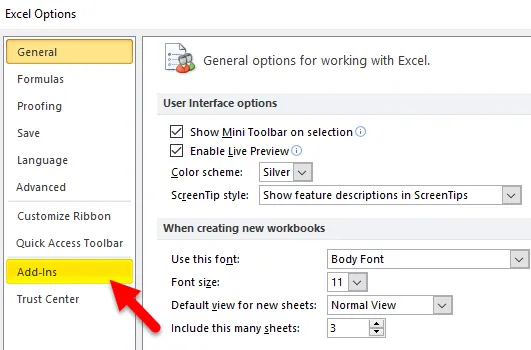
Vi vælger Analyse ToolPak.
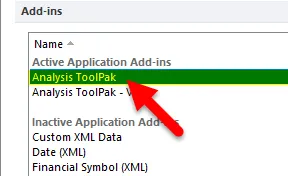
Når vi har valgt Analyse ToolPak, klikker vi på Gå i fanen Administrer .
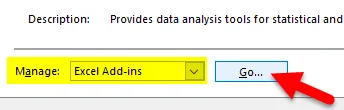
Dette åbner et andet pop-up-vindue. I denne skærm kan vi kun vælge Analyse ToolPak eller vælge alle og klikke på Ok.
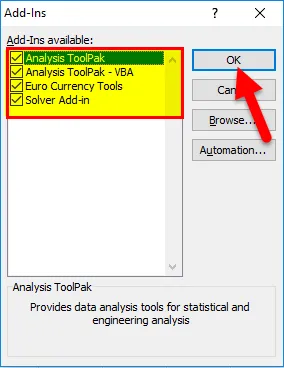
Når vi har aktiveret funktionaliteten, kan vi bruge den på to måder. Én måde som vist i eksemplerne ville være at bruge funktioner og formler. Den anden mere brugervenlige grafiske måde er at bruge fanen Data som beskrevet nedenfor:
- Klik på Data i Excel-værktøjslinjen.
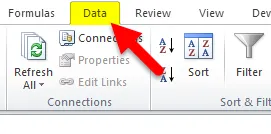
- Klik på Dataanalyse længst til venstre på værktøjslinjen.
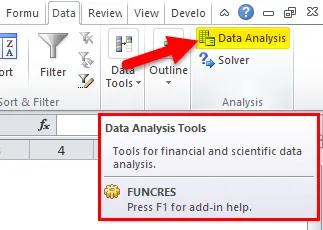
- Dette åbner et pop op-vindue. Vælg Generering af tilfældigt tal, og klik på Ok .
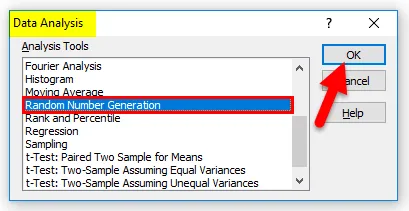
- Dette åbner endnu en pop-up som vist nedenfor:
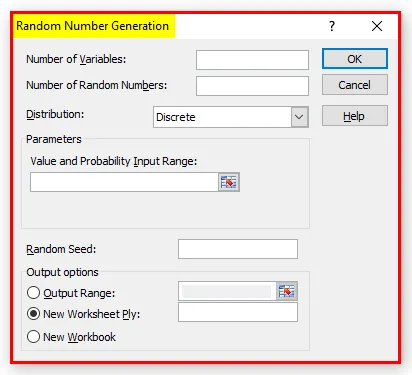
Der er syv distributionstyper tilgængelige i Excel til generering af tilfældigt tal, som er ensartede, normale, Bernoulli, Binomial, Poisson, mønstrede og diskrete distributionstyper. Enhver distribution kan vælges afhængigt af den type data, vi har. Til denne øvelse vil vi bruge ensartet distribution. Følgende parametre skal specificeres under brug af denne funktionalitet:
- Antal variabler, da dette ville bestemme antallet af kolonner, der bruges til at vise slutresultatet.
- Et antal tilfældige numre, vi ønsker at generere.
- Den distributionstype, vi vil have til numrene. Dette vises som en rullemenu:
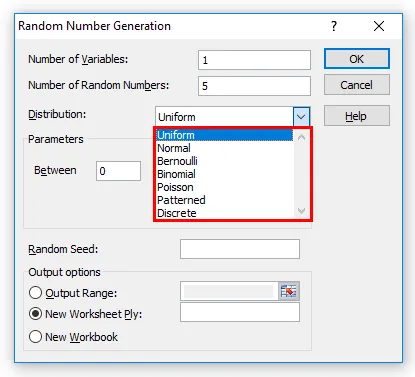
- For ensartet fordeling specificerer vi øvre og nedre grænser som vist:
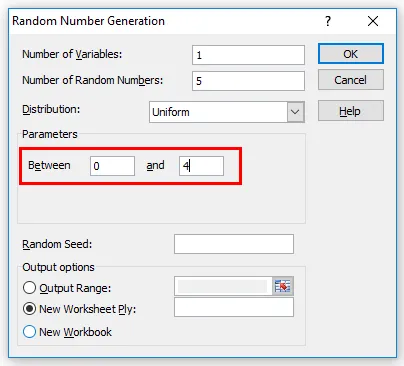
Vi bruger muligvis Random Seed , som holder dataene centreret om de indtastede værdier. Dette er nyttigt til at generere det samme sæt numre senere.
- Outputområdet skal også specificeres, så excel ved, hvor resultatet skal placeres. Klik på Ok.
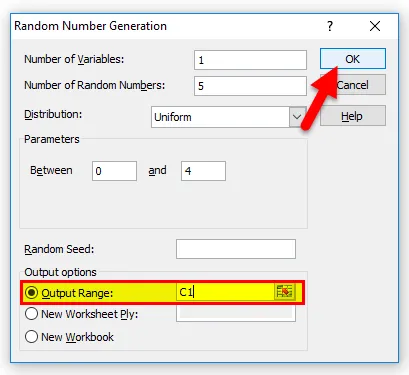
Vi ser et resultat som dette:
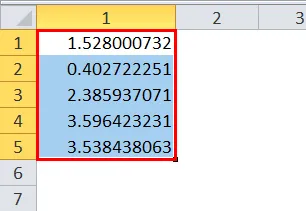
Konklusion - Generer tilfældige numre i Excel
Da nytten af generering af tilfældigt tal i Excel afhænger meget af vores kendskab til statistik og distribution, er følgende en kort beskrivelse af hver distributions kvaliteter:
- Uniform: Ethvert tal mellem specificerede høje og lave værdier.
- Normal: Gennemsnit og standardafvigelse inden for et specificeret interval.
- Bernoulli: Sandsynlighed for succes på en given prøve, der er 0 eller 1.
- Binomial: Sandsynlighed for succes for et antal forsøg.
- Poisson: Lambda-værdi, som er en brøkdel, der er lig med 1 / middelværdi.
- Mønstret: Tal har en nedre og øvre grænse, et trin, gentagelsesfrekvens for værdier og en gentagelsesfrekvens for sekvensen.
- Diskret: Har en værdi og sandsynlighed tilknyttet det, så bruger to kolonner til at vise resultaterne, skal summen af sandsynligheder være 1.
Som diskuteret ovenfor ser vi, at generering af tilfældigt tal i Excel ikke kun er et sæt tilfældige tal, men ligesom alle data har et mønster for det. Det er disse mønstre, der gør det til et så stærkt analyseværktøj.
Anbefalede artikler
Dette har været en guide til generering af tilfældige numre i Excel. Her diskuterer vi, hvordan man genererer tilfældige tal i Excel sammen med praktiske eksempler og downloadbar Excel-skabelon. Du kan også gennemgå vores andre foreslåede artikler -
- Sådan bruges RAND-funktion i Excel?
- Vejledning til Excel ROW-funktion
- Bedste eksempler på SUMPRODUCT-funktion i Excel
- Excel CEILING-funktion