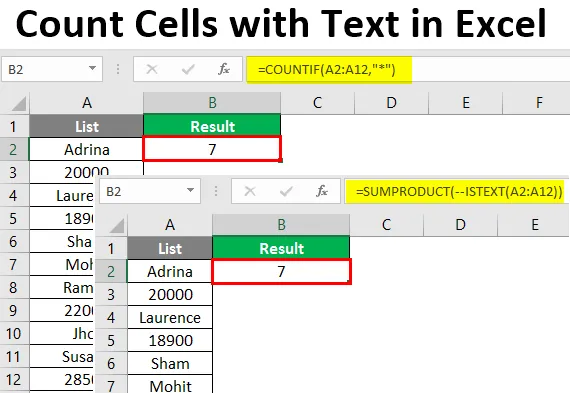
Tæl celler med tekst i Excel (indholdsfortegnelse)
- Introduktion til tælleceller med tekst i Excel
- Sådan tælles celler med tekst i Excel?
Introduktion til tælleceller med tekst i Excel
I vores daglige liv skal du have stået over for nogle situationer, hvor du vil tælle de celler, der har tekstværdier eller karakter / streng i det. Ideelt set blev Excel bygget og udviklet til kun at arbejde med tal. Således kan du have nogle af formlerne / metoderne til at tælle tallene. I denne artikel skal vi undersøge nogle af de metoder, der kan hjælpe os med at tælle celler, der har tekst / strengværdier i sig.
Du gennemgår fem metoder til at tælle celler med tekstværdier. Alle er anført nedenfor:
- COUNTIF-funktion + Wildcard-tegn til at tælle celler med tekst i Excel.
- SUMPRODUCT + ISTEXT-funktioner til at tælle celler med tekst i Excel.
- COUNTIF-funktion til at tælle celler med specifik streng / tekst i Excel.
- COUNTIF-funktion til at tælle celler med delvise tekstværdier i Excel.
- SUMPRODUCT og EXAKT-funktion til at tælle store bogstaver og tekstværdier (værdier som alle CAPS).
Vi vil gennemgå hver metode én for én og trin for trin.
Sådan tælles celler med tekst i Excel?
Tæl celler med tekst i Excel er meget enkel og let. Lad os forstå, hvordan du bruger tællecellerne med tekst i Excel med nogle eksempler.
Du kan downloade denne tælleceller med tekst Excel-skabelon her - tælle celler med tekst Excel-skabelonEksempel # 1 - Tæl celler i Excel ved hjælp af COUNTIF-funktion og jokertegnets karakter
Antag, at vi har en liste over medarbejdere og nogle lønoplysninger som nedenfor:
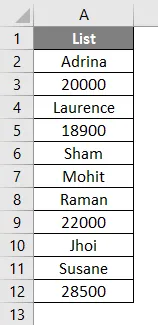
Alt, hvad vi ønsker, er at kontrollere antallet af tekstværdier, som hele denne liste indeholder. Vi kan bruge en kombination af COUNTIF og et jokertegnbogstav (stjerne eller *) til at finde antallet af tekstværdier, som denne liste indeholder.
I celle B2 skal du begynde at indtaste formel til excel COUNTIF-funktion.
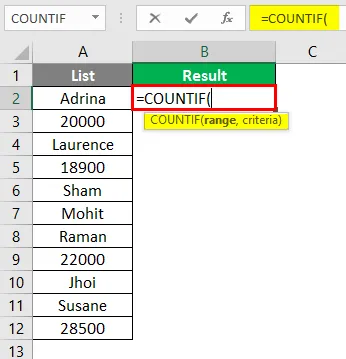
Som krav til COUNTIF-funktionen skal du indstille rækkevidden som en matrix fra A2: A12 som et første argument.
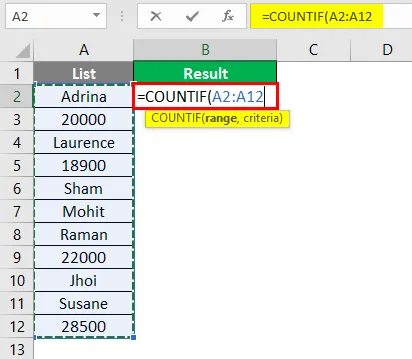
Brug en stjerne (*) som et andet argument, som er de kriterier, du giver til COUNTIF-funktion. Glem ikke at vedlægge det i dobbeltcitater.
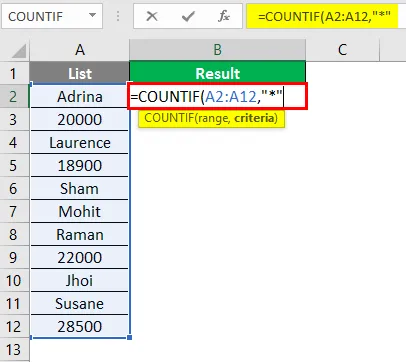
Tryk derefter på Enter-tasten.
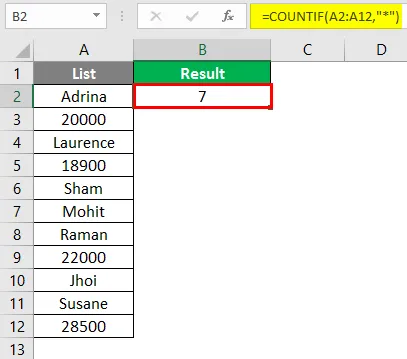
I celle C2 kan tallet 7 indikere, at der er 7 tekstværdier i området A2: A12. Det vigtigste argument her er en jokertegnstjerne. Det giver COUNTIF-funktionen mulighed for at tælle et hvilket som helst antal tegn undtagen tal eller logiske værdier. Du skal også bemærke, at hvis numre er gemt som tekster, vil de blive talt med i denne formel.
Eksempel # 2 - Tæl celler med tekst ved hjælp af SUMPRODUCT og ISTEXT-funktion
SUMPRODUCT ved hjælp af ISTEXT giver dig også mulighed for at tælle cellerne, der har tekstværdier. I celle B2 skal du begynde at skrive SUMPRODUCT-formlen.
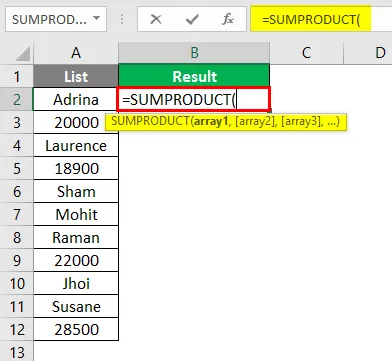
Brug nu minustegn to gange under SUMPRODUCT-formlen. Bare rolig, jeg vil bryde denne logik for dig.
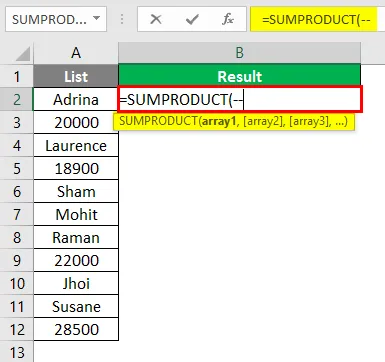
Begynd at skrive ISTEXT-formel under denne SUMPRODUCT-formel, så vi kan finde ud af, om den givne celleværdi er en tekst eller ej. Hvis den givne celleværdi er en tekst, vil den blive nævnt som SAND ellers FALSE. Det betyder, at ISTEXT er en funktion, der returnerer en række logiske værdier for et givet celleområde.
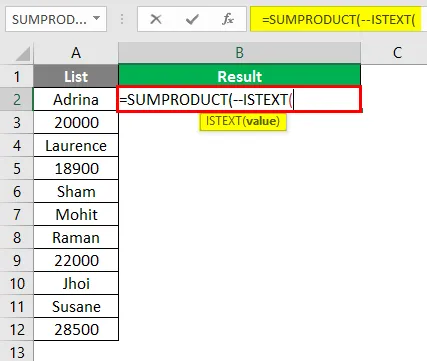
Brug, matrix A2: A12 som et inputargument til ISTEXT-funktion.
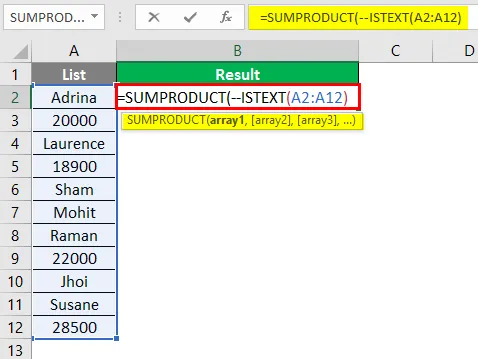
Tryk derefter på Enter-tasten.
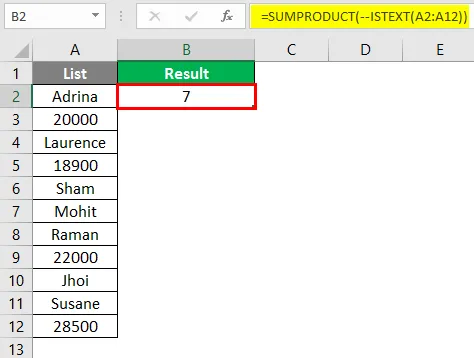
I denne formel kontrollerer ISTEXT-funktionen, om hver værdi fra matrix A2: A12 er tekst eller ej. Hvis tekst - SAND, hvis ikke - FALSE. Derfor får vi en række sandt og falsk for hver celle. Dobbelt minustegn hjælper systemet med at konvertere SAND, FALSE-værdier til 1'er og 0'er (numeriske konverteringer af henholdsvis SAND og FALSE). Så SUMPRODUCT-funktionen kan opsummere dem og give et endeligt antal.
Eksempel # 3 - COUNTIF-funktion til at tælle specifik tekst / streng
Antag, at vi har data som skærmbillede vist nedenfor:
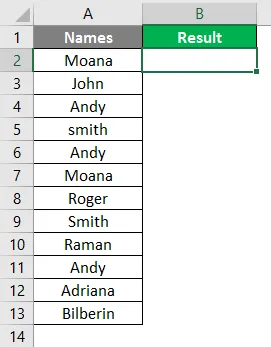
Alt, hvad vi ønsker, er nu at finde ud af, hvor mange gange navnet "Andy" forekommer på denne liste. Begynd at indtaste COUNTIF-formlen i celle B2.
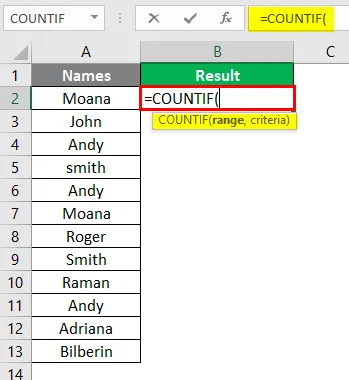
Som det første argument til denne formel skal du sætte A2: A13 som et interval i COUNTIF-funktion.

Brug nu "Andy" som kriterier under COUNTIF-funktionen. Det giver funktion mulighed for at tælle antallet af gange, “Andy” er forekommet i cellernes rækkevidde.
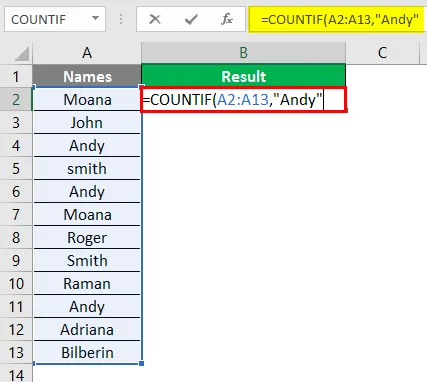
Tryk derefter på Enter-tasten.
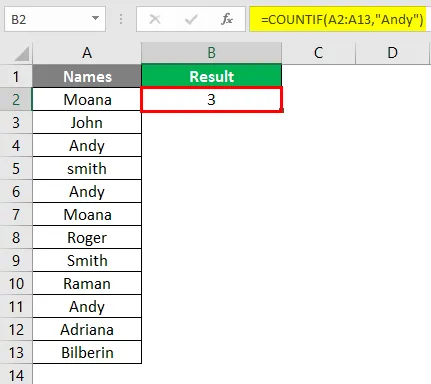
Sådan kan du finde antallet af specifik tekst, der forekommer i det givne celleområde.
Eksempel 4 - COUNTIF-funktion til at tælle delvis tekst
Antag, at vi har data som vist i nedenstående skærmbillede.
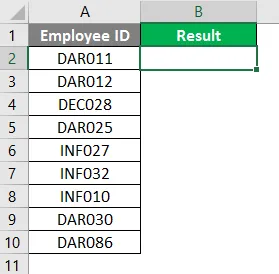
Alt, hvad vi ønsker, er antallet af medarbejder-ID, der starter med “DAR”. Begynd at indtaste COUNTIF-formlen i celle B2.
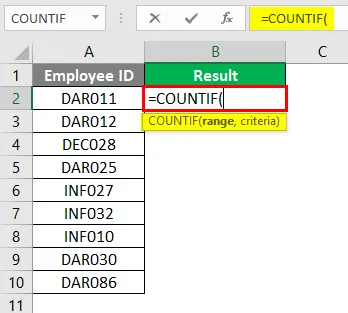
Indstil rækkevidde som A2: A10 under COUNTIF-funktion.
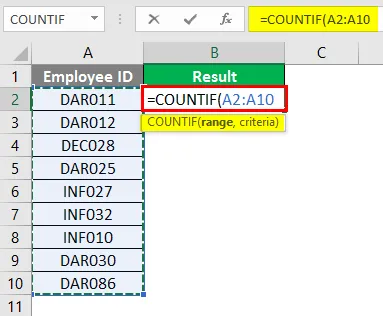
Brug "DAR *" under kriterier. Det giver COUNTIF mulighed for at tælle alle celler, der har DAR og noget foran sig.

Tryk derefter på Enter-tasten.
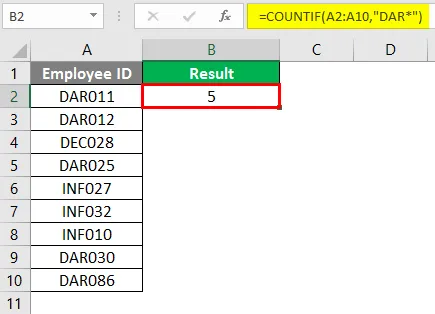
Eksempel # 5 - Tæller mellem store og små bogstaver ved hjælp af SUMPRODUCT og EXACT-funktion
Antag, at du har data som vist på nedenstående skærmbillede.
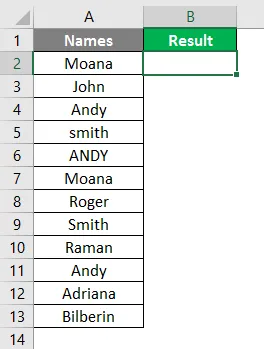
Du vil finde antallet af "ANDY" (ord Andy med alle kasketter). Dette er et andet scenarie. Derfor skal du bruge SUMPRODUCT i kombination med EXACT-funktion for at få nøjagtigt den værdi, du ønskede. Begynd at skrive SUMPRODUCT formel i excel og tilføj dobbelt minustegn samme som vi gjorde i eksempel 2.
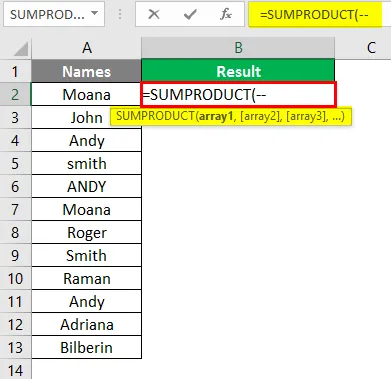
Brug EXAKT funktion som et argument under SUMPRODUCT.
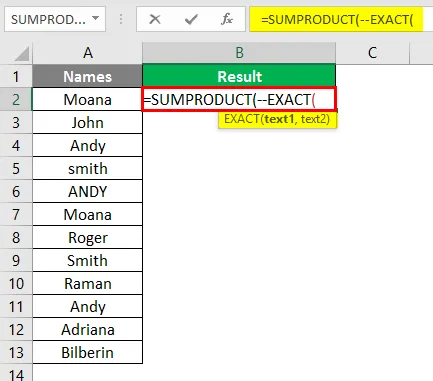
Tilføj "ANDY" som kriterier, og indstil rækkevidde som A2: A12 under EXAKT funktion.
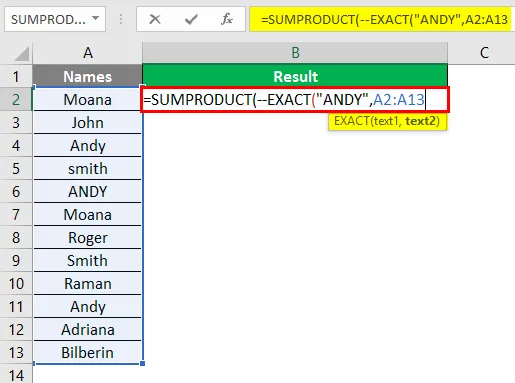
Tryk derefter på Enter-tasten.
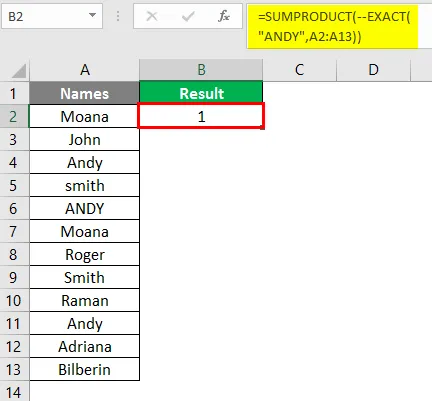
Dette er fra denne artikel. Lad os pakke tingene op med nogle punkter for at huske.
Ting at huske på tælleceller med tekst i Excel
- Logiske værdier TRUE & FALSE tælles ikke som tekstværdier. Fordi i computersproget er logisk TRUE = 1 og logisk FALSE = 0, som faktisk er numeriske værdier.
- Blanke celler behandles som tekstværdier.
- Tal tælles ikke ved hjælp af en stjerne (“*”), medmindre de er gemt som tekstværdier.
- Blanke celler, der starter med apostrof ('), betragtes som tekster og tælles også.
Anbefalede artikler
Dette er en guide til at tælle celler med tekst i Excel. Her har vi drøftet Sådan tælles celler med tekst i Excel sammen med et par praktiske eksempler og downloadbar Excel-skabelon. Du kan også gennemgå vores andre foreslåede artikler -
- MIRR-formel i Excel
- Hvordan finder man middelværdi i Excel?
- Hvordan bruges NPER i Excel?
- Prognoseformel i Excel