I en tidligere tutorial lærte vi, hvordan man laver vores egne tilpassede Photoshop-børster, og det kan være meget sjovt at designe den oprindelige form på en pensel, officielt kendt som børstespidsen . Hvor ting virkelig bliver interessant, er det imidlertid, når vi begynder at kontrollere en børstes adfærd, når vi maler med den, og dynamisk ændrer ting som børstens størrelse, vinkel, rundhed, farve og opacitet!
Vi kan tilføje en tekstur til børsten, sprede flere kopier af den langs hvert børsteslag, kombinere to børster sammen og mere! Adobe kalder disse indstillinger Brush Dynamics, og de er lige så fantastiske nu, som de var, da Adobe først introducerede dem tilbage i Photoshop 7. De er også tilfældigvis vores emne for denne serie tutorials!
Der er seks hovedkategorier af børstedynamik - formdynamik, spredning, tekstur, dobbeltbørste, farvedynamik og anden dynamik - som alle (som vi ser) findes i Photoshop's panel af børster . Hver af dem styrer et andet aspekt af børsten, når vi maler med den, men kontrollerne og indstillingerne er ens for alle seks, så når du først lærer, hvordan tingene fungerer for den ene, vil det være meget lettere at forstå de andre.
Når du har læst gennem tutorials, opfordrer jeg dig meget til at bruge tid på at eksperimentere på egen hånd med de forskellige børsteindstillinger for at se, hvilke slags skøre (og nyttige, glem ikke nyttige!) Børsteopførsel, du kan komme med. Men advares. Inden der var YouTube og Facebook, var der Photoshop's Brush Dynamics, og mange af en kreativ type har mistet utallige timer af deres liv og spillede rundt i panelet Brushes.
Jeg bruger Photoshop CS4 her, men disse tutorials gælder for enhver version så langt tilbage som Photoshop 7. Lad os komme i gang!
Trin 1: Vælg Børsteværktøjet
For at få adgang til en hvilken som helst børstedynamik, skal vi åbne Photoshop's panel med børster. Kontroller først, at du har valgt Børsteværktøjet fra værktøjspanelet, eller tryk på bogstavet B for hurtigt at gribe det med tastaturgenvejen:
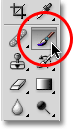 Vælg børsteværktøjet, hvis det ikke allerede er valgt.
Vælg børsteværktøjet, hvis det ikke allerede er valgt.
Trin 2: Åbn Børstepanelet
Når du har valgt Børsteværktøj, er den nemmeste måde at åbne Børster-panelet enten at trykke på F5- tasten på dit tastatur (tryk på det igen for at lukke panelet Børster) eller klikke på ikonet Børstepanel til at skifte ikonet i Indstillingslinjen øverst på skærmen (klik på den igen for at lukke panelet):
 Skiftikonet i indstillingslinjen åbnes og lukker panelet Børster.
Skiftikonet i indstillingslinjen åbnes og lukker panelet Børster.
Som standard åbnes panelet Børster til indstillingerne for Børsteforudindstillinger (du vil se ordene Børsteforudindstillinger fremhævet med blåt i øverste venstre hjørne af panelet). I denne tilstand er alt, hvad vi kan gøre, at vælge fra en liste med færdige børster til højre for panelet. For at vælge en af børsterne skal du blot klikke på dets miniaturebillede på listen. Hvis du har værktøjstip aktiveret i Photoshop's indstillinger, vises navnet på hver børste, mens du holder musemarkøren hen over miniaturerne. Et nyttigt preview-område langs bunden af panelet viser os, hvordan et børsteslag ville se ud med den aktuelt valgte børste. Vi kan bruge skyderen Master Diameter nedenfor listen med børster til at ændre størrelsen på børsten. Hvis alt hvad du vil gøre er at vælge en pensel og male med den, er dette stedet at være:
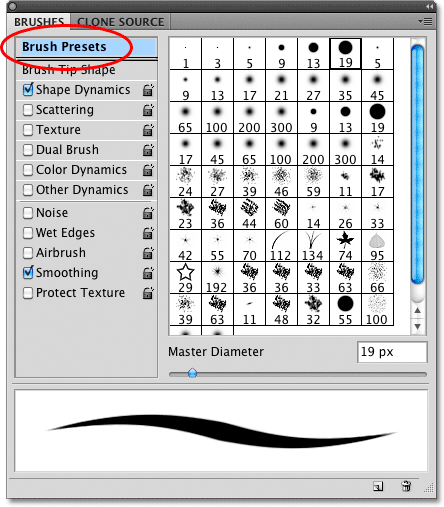 Børstepanelet er indstillet til børsteforudindstillinger.
Børstepanelet er indstillet til børsteforudindstillinger.
Hver af børsteforudindstillingerne på listen til højre for panelet har både en børstespids (den faktiske form på børsten, som vi ser i børstens miniature) og en forudvalgt samling af børstedynamik, der kontrollerer opførslen af børsten, når vi maler med den. De seks kategorier af børstedynamik (Shape Dynamics, Scattering, Texture osv.) Findes langs venstre side af Børster-panelet, og hvis du holder øje med dem, når du klikker på forskellige børsteminiaturer, vil du se, at forskellige kategorier tændes og slukkes, afhængigt af hvilken pensel du vælger. Hvis jeg f.eks. Klikker på børsten Scattered Maple Leaves, kan vi se, at Shape Dynamics, Scattering, Color Dynamics og Other Dynamics alle er aktiveret med børstespidsen:
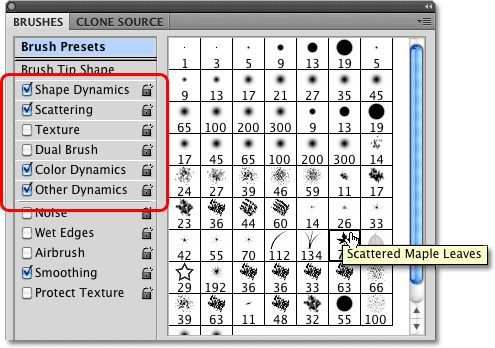 Hver børste-forudindstilling inkluderer både en børstespids og forudindstillede dynamiske børsteindstillinger.
Hver børste-forudindstilling inkluderer både en børstespids og forudindstillede dynamiske børsteindstillinger.
Men hvis jeg vælger en mere grundlæggende børste, ligesom en af Photoshops standard runde børster, øverst på listen, er kun kategorien Shape Dynamics valgt. Afhængigt af om du har installeret en pen-tablet på din computer eller ikke, ser du muligvis ikke nogen børste-dynamikkategorier overhovedet valgt:
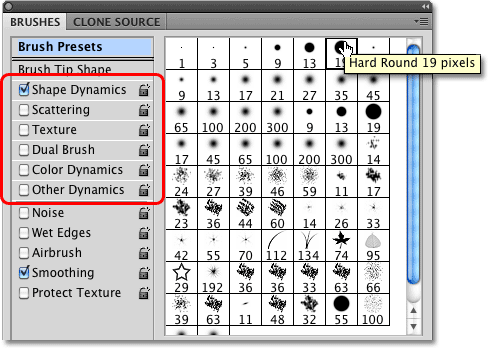 Nogle forudindstillede børster inkluderer mere dynamiske børsteindstillinger end andre.
Nogle forudindstillede børster inkluderer mere dynamiske børsteindstillinger end andre.
Lad os se på, hvordan vi kan ændre indstillingerne i hver kategori, og hvordan de påvirker vores børstes adfærd, startende med den første på listen - Shape Dynamics . Eller spring til en hvilken som helst af de andre Brush Dynamics-kategorier ved hjælp af nedenstående links:
- spredning
- Struktur
- Dobbelt børste
- Farvedynamik
- Anden dynamik