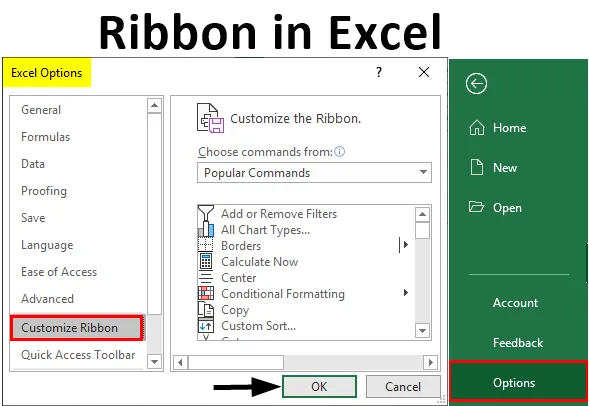
Excel-bånd (indholdsfortegnelse)
- Komponenter af bånd i Excel
- Eksempler på bånd i Excel
Hvad er Excel-bånd?
Bånd- eller båndpanel er kombinationen af alle faner undtagen fanen Fil. Ribbon Panel viser de kommandoer, vi har brug for for at udføre et arbejde. Det er en del af Excel-vinduet. Det indeholder flere opgavespecifikke kommandoer, der er grupperet under forskellige kommando-faner. Derudover giver Ribbon-panelet øjeblikkelig adgang til Excel-hjælpesystemet, så vi let kan søge efter oplysninger. Båndpanelet giver også skærmtip. En beskrivende tekst, også kendt som skærmtip, vises, når vi placerer musemarkøren på en kommando i Ribbon Panel.
Der er fire hovedelementer i MS Excel.
- Fanen Fil
- Quick Access Toolbar
- Bånd
- Statuslinje
- Formelbjælke
- Opgaverute
Komponenter af bånd i Excel
De følgende faner vises på Ribbon Panel:
- Hjem
- Indsæt
- Sidelayout
- formler
- Data
- Anmeldelse
- Udsigt
1. Fanen Hjem
Fanen Hjem hjælper med at udføre klippebordhandlinger, såsom klipning, kopiering og indsætning og grundlæggende tekst- og celleformatering. Fanen Hjem indeholder følgende grupper:
- Udklipsholder
- Skrifttype
- Justering
- Nummer
- styles
- celler
- Redigering

2. Indsæt fane
Fanen Indsæt hjælper os med at indsætte objekter som en tabel, diagram, illustrationer, tekst og hyperlinks i et regneark. Fanen Indsæt inkluderer følgende grupper:
- Borde
- Illustrationer
- Apps
- Diagrammer
- Rapport
- Minidiagrammer
- filtre
- Links
- Tekst
- Symboler

3. Fanen Sidelayout
Fanen Sidelayout hjælper os med at specificere sideindstillinger, layout, retning, marginer og andre relaterede indstillinger, såsom temaer og gitterlinjer. Fanen Sidelayout inkluderer følgende grupper:
- Temaer
- Sideopsætning
- Skala til pasform
- Arkindstillinger
- arrangere

4. Fanen Formler
Fanen Formel hjælper med at arbejde let med formler og funktioner. Fanen Formel inkluderer følgende grupper:
- Funktionsbibliotek
- Definerede navne
- Formelrevision
- Beregning

5. Fanen Data
Fanen Data hjælper med datarelaterede opgaver, såsom opsætning af forbindelser med eksterne datakilder og import af data til brug i Excel-regneark. Fanen Data inkluderer følgende grupper:
- Hent eksterne data
- Tilslutninger
- Sorter & filtrer
- Dataværktøjer
- Omrids

6. Gennemgå fanen
Fanen Gennemgang hjælper med at få adgang til værktøjer, der kan bruges til gennemgang af et Excel-regneark. Det giver dig også mulighed for at indsætte kommentarer, sikre dig, at det sprog, der bruges i regnearket, er korrekt, og konvertere tekst til et andet sprog og dele din projektmappe og regneark.
Fanen Gennemgang inkluderer følgende grupper:
- Proofing
- Sprog
- Kommentarer
- Ændringer
- Del

7. Vis faneblad
Fanen Vis giver dig mulighed for at se et regneark i forskellige visninger. Derudover giver det muligheder for at vise eller skjule elementerne i et regnearkvindue, såsom linealer eller gitterlinjer.
Fanen Vis indeholder følgende grupper:
- Arbejdsbogvisninger
- At vise
- Zoom
- Vindue
- Makroer

Eksempler på bånd i Excel
Lad os forstå, hvordan du bruger båndet i Excel med nogle eksempler.
Eksempel 1 - Tilføj fanen Developer
Der er to måder, hvorpå vi kan tilføje fanen Udvikler.
Trin 1 : Højreklik på Ribbon Panel.

Trin 2 : Klik på "Tilpas båndet" indstillingen

Trin 3 : En dialogboks med navnet 'Excel-indstillinger' vises, og klik på menuen 'Tilpas bånd'.

Trin 4 : I højre rude skal du markere afkrydsningsfeltet under fanen Udvikler og klikke på OK.

Trin 5 : Fanen Udvikler vises i Ribbon Panel.

Trin 6 : Klik på fanen Fil.

Trin 7 : En backstage-visning vises. Klik på Indstillinger.

Trin 8 : En dialogboks med navnet 'Excel-indstillinger' vises.
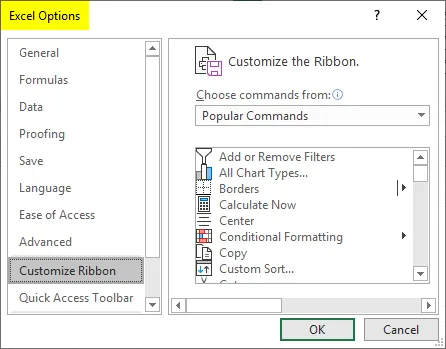
Trin 9 : Klik på menuen 'Tilpas bånd'.
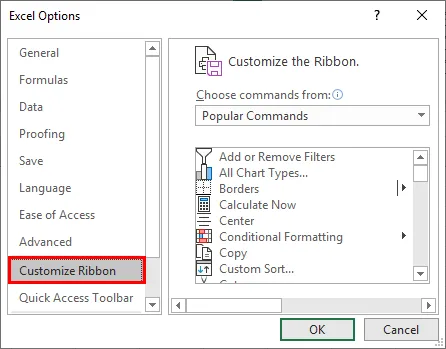
Trin 10 : I højre rude skal du markere afkrydsningsfeltet under fanen Udvikler og klikke på OK.
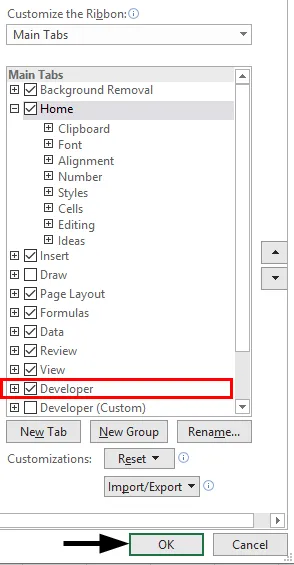
Trin 11 : Fanen Udvikler vises i Ribbon Panel.

Eksempel 2 - Fjern fanen Udvikler
Der er to to måder, hvorpå vi kan tilføje fanen Udvikler:
Trin 1 : Højreklik på Ribbon Panel og klik på "Customize the Ribbon" indstillingen.

Trin 2 : En dialogboks med navnet 'Excel-indstillinger' vises.

Trin 3 : Klik på menuen 'Tilpas bånd'.

Trin 4 : I højre rude skal du fjerne markeringen i afkrydsningsfeltet under fanen Udvikler og klikke på OK.

Trin 5 : Fanen Udvikler forsvinder fra Ribbon Panel.

Trin 6 : Klik på File Tab.

Trin 7 : En backstage-visning vises. Klik på Indstillinger.

Trin 8 : En dialogboks med navnet 'Excel-indstillinger' vises.

Trin 9 : Klik på menuen 'Tilpas bånd'.

Trin 10 : Fra højre rute skal du fjerne markeringen i afkrydsningsfeltet under fanen Udvikler og klikke på OK.
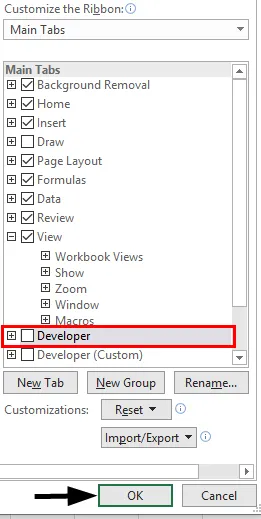
Trin 11 : Fanen Udvikler forsvinder i Ribbon Panel.

Eksempel 3 - Tilføj tilpasset fane
Vi kan tilføje tilpasset fane ved at bruge følgende trin:
Trin 1 : Klik på File Tab.
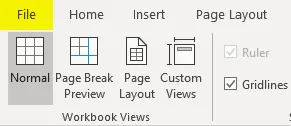
Trin 2 : En backstage-visning vises. Klik på Indstillinger.

Trin 3 : En dialogboks med navnet 'Excel-indstillinger' vises.

Trin 4 : Klik på menuen 'Tilpas bånd'.

Trin 5 : Klik på Ny fane under højre rude for at oprette en ny fane i bånd.
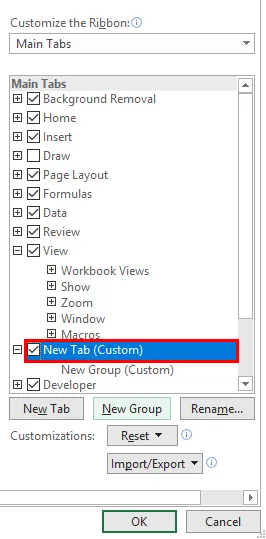
Trin 6 : Vi kan omdøbe fanen ved at klikke på indstillingen Omdøb.
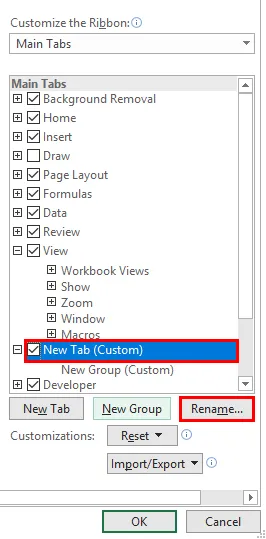
Trin 7 : Vi kan også oprette en partition i fanen ved at klikke på indstillingen Ny gruppe.
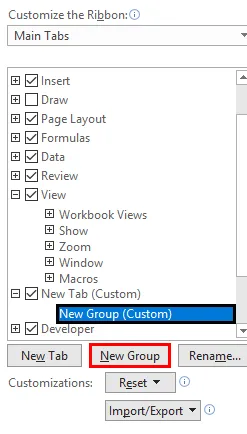
Trin 8 : Vi kan tilføje kommandoen til forskellige grupper ved at klikke på dem i højre rude.
Trin 9 : Vi kan vælge kommandoer fra listen i venstre rude.
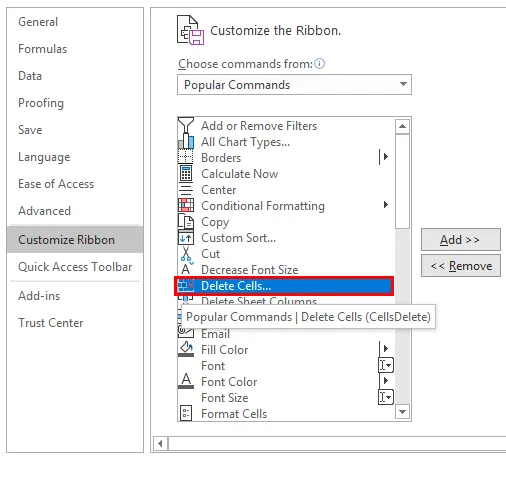
Trin 10 : Klik på Tilføj.
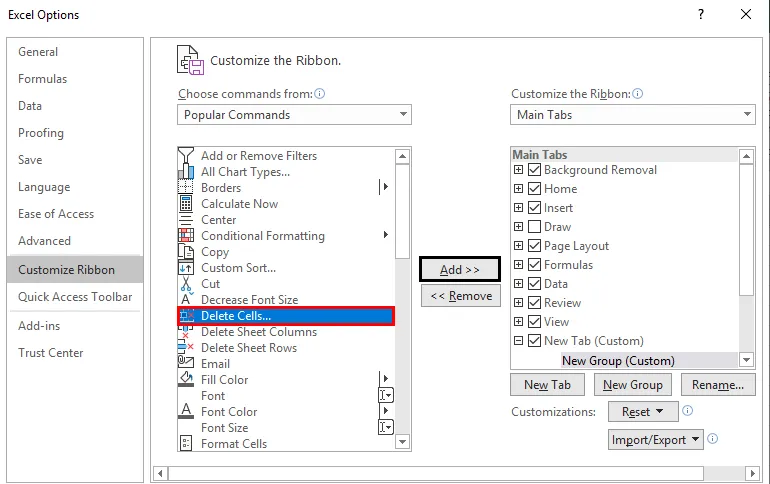
Trin 11 : I højre rude skal du markere afkrydsningsfeltet for den nye fane og klikke på OK.
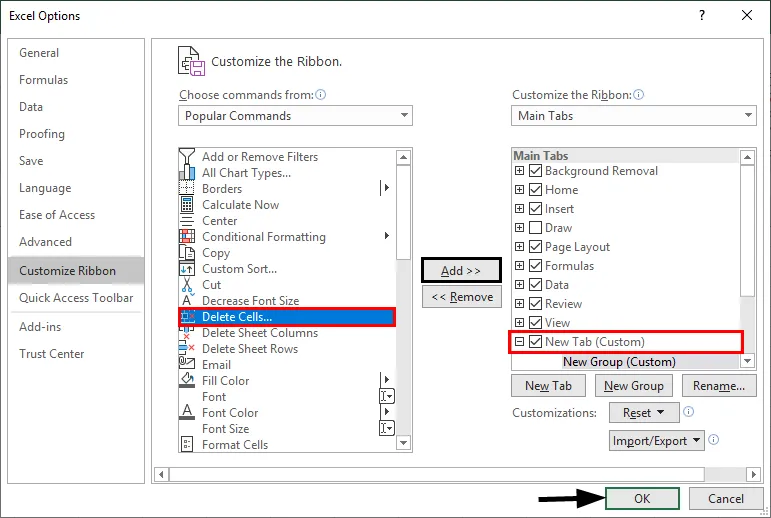
Trin 12 : Den nye fane vises i Ribbon Panel.
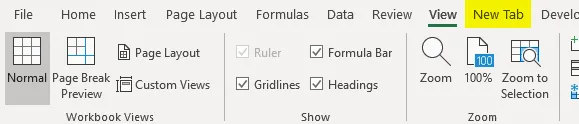
Ting at huske
- Vi er nødt til at huske strømmen. Fanegruppe Aa.
- Alle nødvendige informationer om båndet skal du bare trykke på F1 (Hjælp).
Anbefalede artikler
Dette er en guide til bånd i Excel. Her diskuterer vi Sådan bruges bånd i Excel sammen med praktiske eksempler og downloadbar excel-skabelon. Du kan også gennemgå vores andre foreslåede artikler -
- Box og whisker-plot i Excel
- VLOOKUP-eksempler i Excel
- Normal distributionsformel i Excel
- Alternativ række Excel-farve